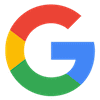Google My Business: The Business Profile Playbook
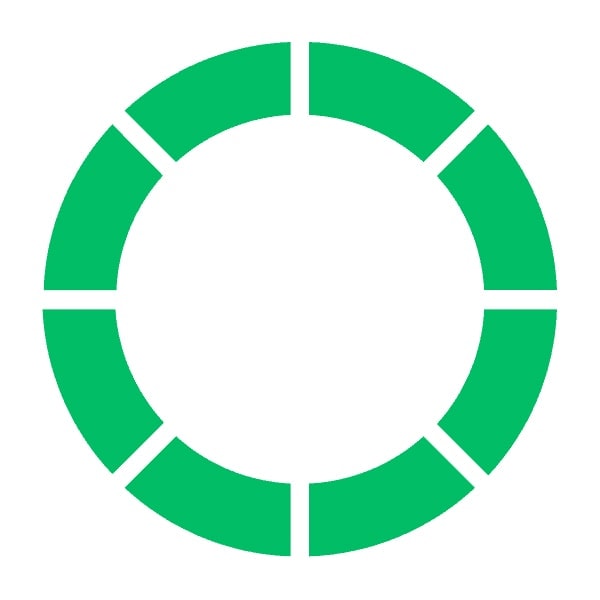
Written by Backlinko TeamIn collaboration with Semrush
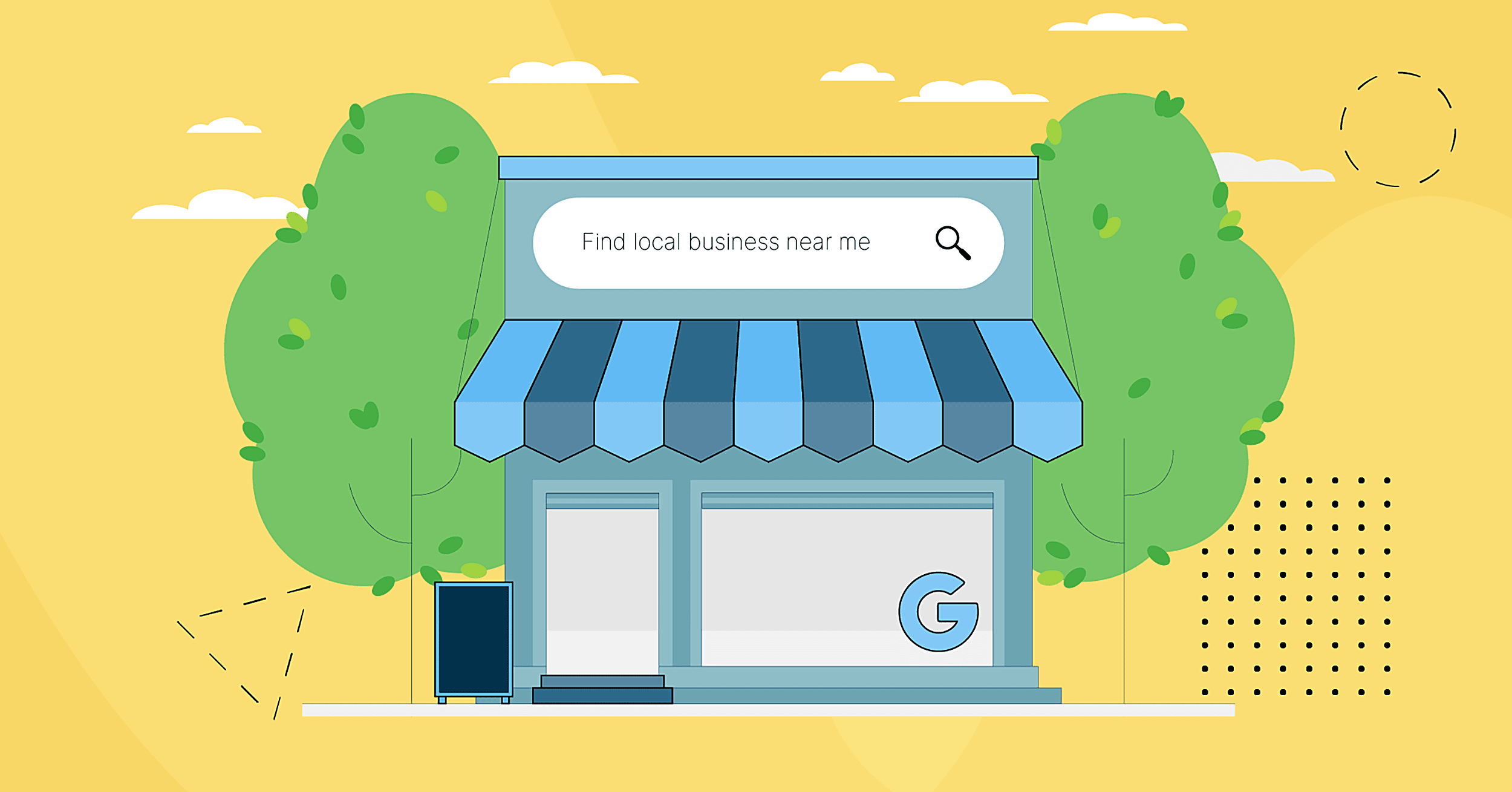
In today’s digital landscape, establishing a presence in local search results is crucial for businesses, and a Google Business Profile (GBP), previously known as Google My Business, plays a pivotal role in achieving this.
Yet, just creating a business listing isn’t enough. It needs to be complete, optimized, and active for your business to get the desired results. If it isn’t, your business could be missing out on a LOT of revenue.
We’ve been creating and optimizing profiles for a long time, and we’ll show you how to optimize your GBP for success. Plus, we’ll delve into which factors you should prioritize and which carry the most weight when it comes to ranking in local search results.
Ready to make your GBP stand out? To make things easier for you, we’ve compiled this comprehensive guide based on our combined years of experience.
In it, you’ll find:
- Exactly what GBP is
- Why it’s important
- How to set up a profile
- How to access a profile owned by someone else
- The best practices for optimizing your profile
- How to monitor your listing
So, here we go!
What Is Google Business Profile?
A Google Business Profile (GBP) is a free online listing provided by Google that displays essential information about a business. A well-optimized GBP helps businesses enhance their online visibility by improving their chances of appearing in local search results (the Map Pack) and Google Maps. This makes it easier for potential customers to find and engage with the business.
The Map Pack is a collection of top-ranking local businesses displayed at the top of the SERPs. Here’s what it looks like:
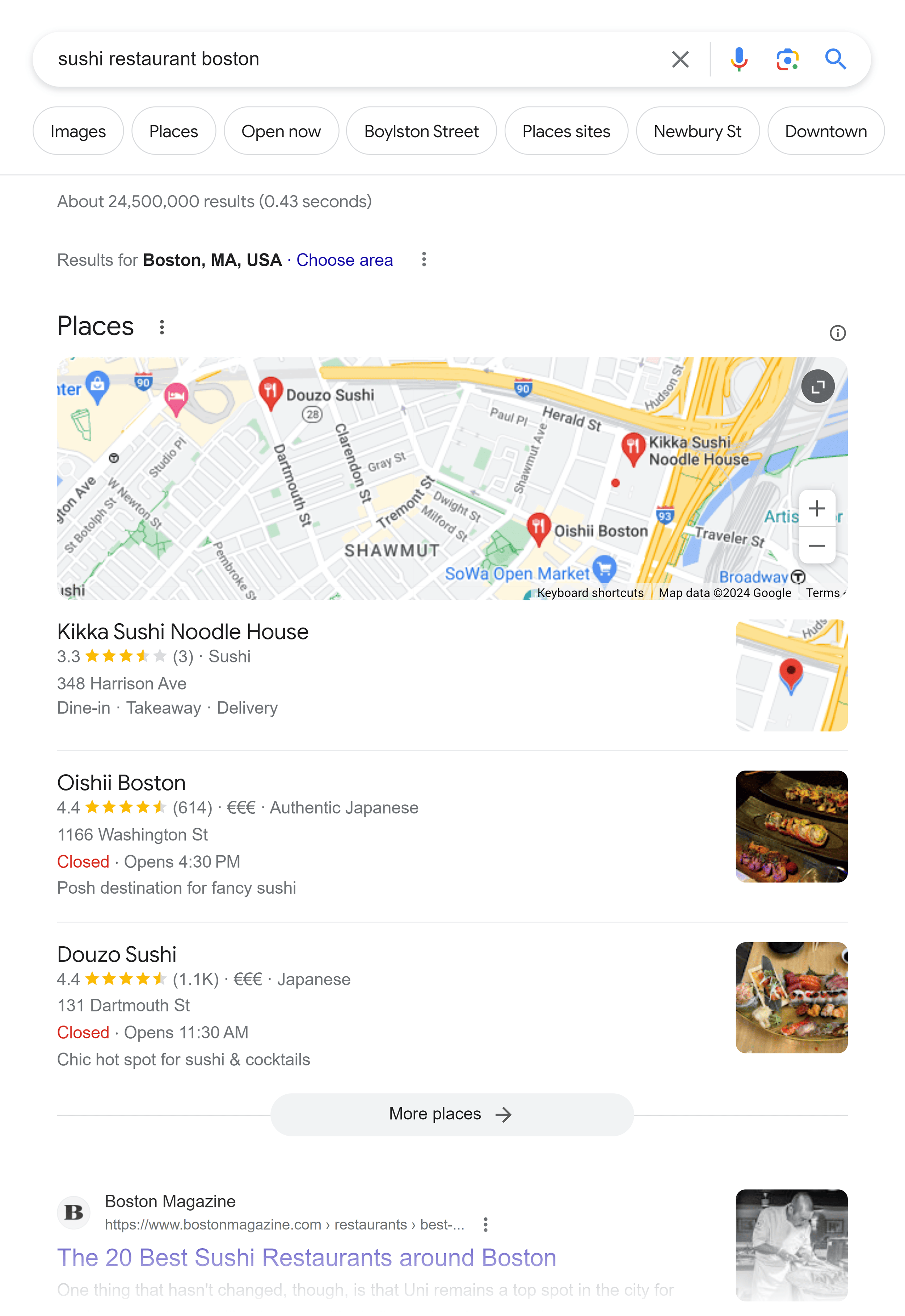
And here’s what it looks like when you search for a business in Google Maps:
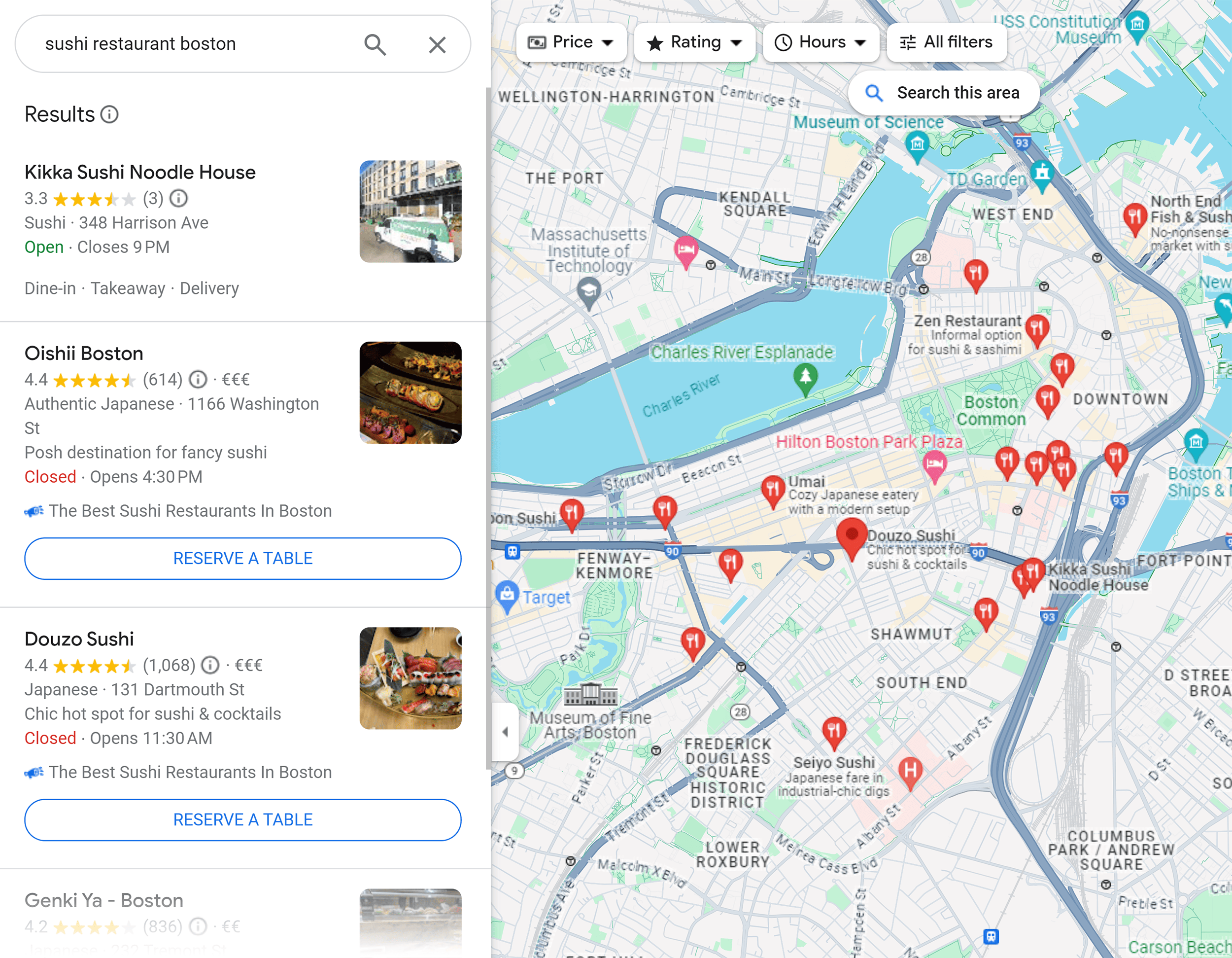
If a user clicks on one of these listings, they can learn more about the business and take action, like reserving a table or getting directions to your establishment.
Here’s an example.
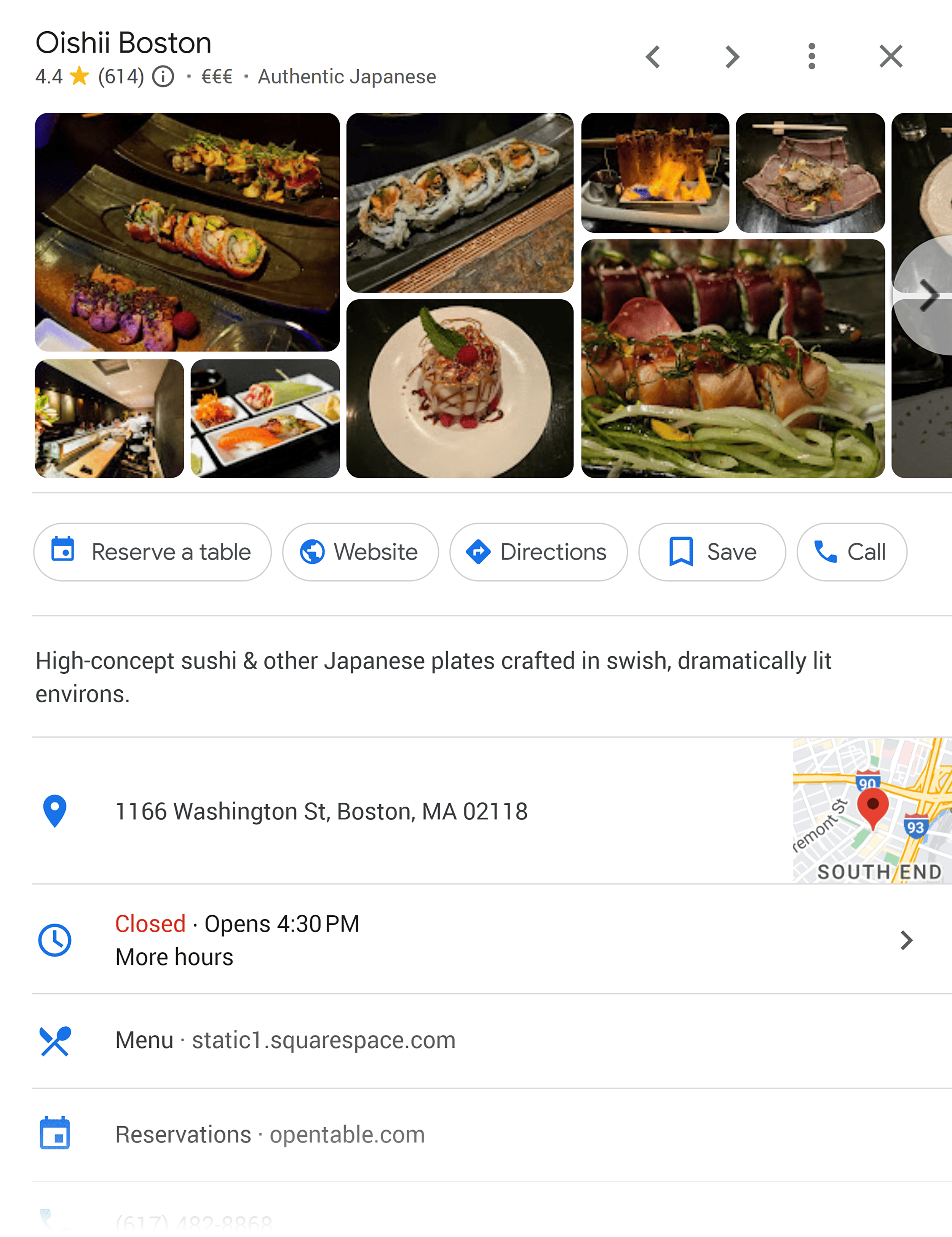
Your GBP listing will also show up when users perform a direct search for your business, for example, “Oishii Boston.”
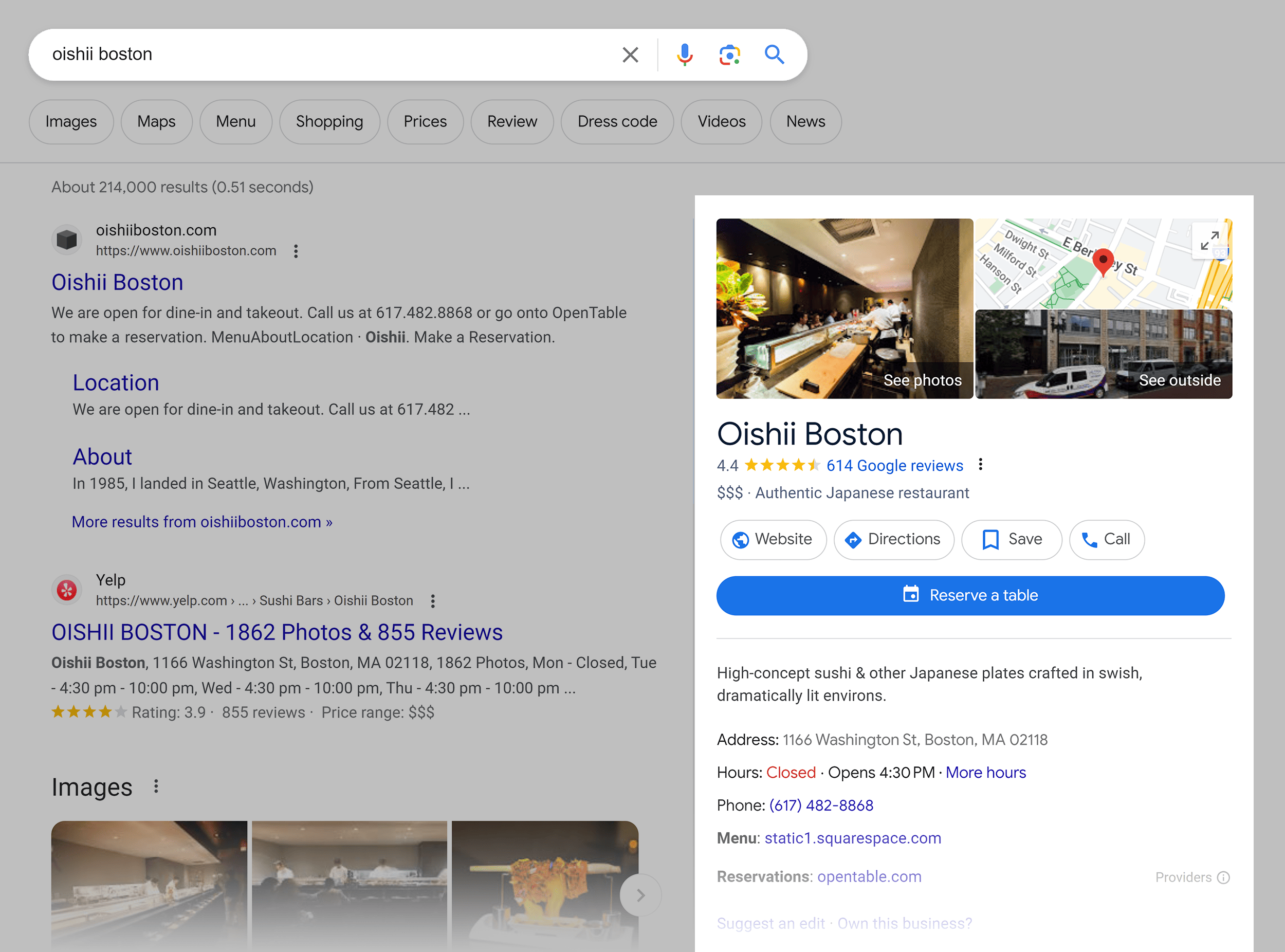
A GBP displays your business’s:
- Name
- Address
- Contact information (phone and email address)
- Website
- Operating business hours
- Business Category (e.g. salon, restaurant, medical clinic)
- Attributes (such as whether it’s wheelchair-accessible)
- List of services or products
- Customer reviews and ratings
- Visual content such as videos and photos that showcase your location, products, and services
- Questions asked by prospective customers and answered by the business
- Location on Google Maps
- Booking information or service inquiries
- Recent posts
Why Is a Google Business Profile Important?
So, now you know what a GBP is. But why is it important for your business? Well, there are many, many reasons such as increasing your business’s visibility and enhancing customer engagement.
Let’s take a look at the biggest benefits a GBP could have for your business.
Enhanced Visibility
Data has shown that the average business receives 1,260 monthly views via GBP. Plus, GBP stats from Google show that users are 70% more likely to visit your business if you have a completed profile and 50% more likely to consider making a purchase.
So, if you don’t have an optimized GBP, you’re almost certainly missing out on views, clicks, footfall, and, ultimately, paying customers.
Trust and Credibility
When individuals perceive your business as trustworthy, they feel more confident in making purchasing decisions. This is why establishing trust and credibility with potential customers is important for any business. Creating and optimizing a GBP is a great way of doing this.
Brands with GBPs are more likely to be perceived as credible by online users. This is partly because users trust Google to verify businesses. Put simply, if a business isn’t reputable, then Google isn’t going to verify it.
Your GBP also provides a level of transparency to your business which can help to foster trust. If a user can see your physical location, contact details, and your offering, then they’re likely to view your business as legitimate.
On the flip side, if the info in your profile is inaccurate, it can reduce the trust and credibility of your brand.
Customer Engagement
An optimized Google Business Profile also allows customers to leave reviews of your business, ask you questions, and send you direct messages. This is vital for engaging potential customers as a significant number of them rely on reviews when making purchasing decisions.
When they can see genuine feedback from other customers, it boosts the credibility of your business. Plus, Google considers reviews to be a factor when ranking businesses in local search results. Responding to reviews also signals to Google that your profile is active.
Positive customer reviews serve as free ads for your products or services too. Since they’re not incentivized by your business, customers tend to trust them as much as personal recommendations.
Here’s a look at the reviews section:
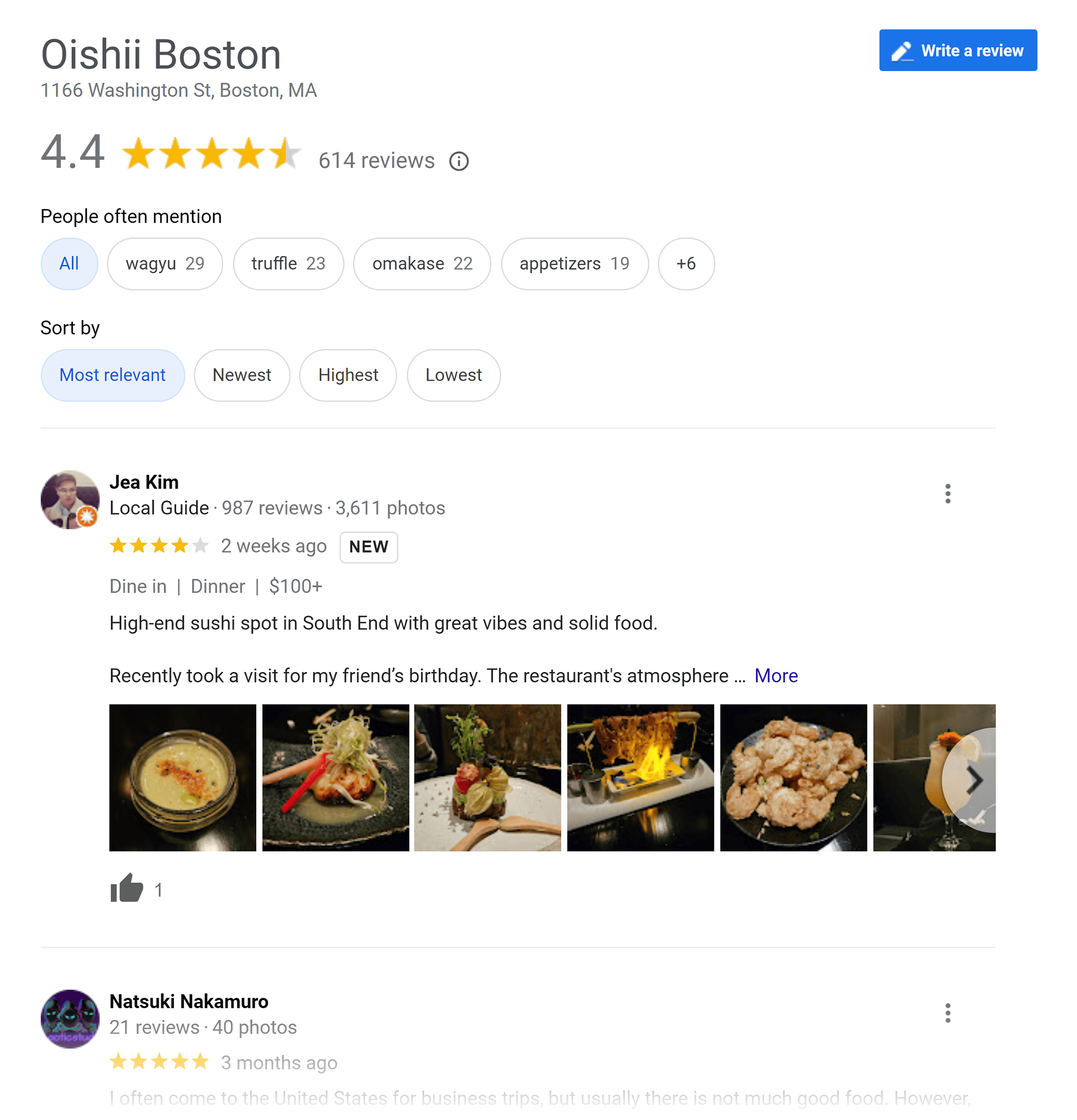
The Q&A section of your GBP allows users to ask and answer questions about your business. It also allows you to respond to them. This helps users access info that isn’t easily available and allows for the creation of user-generated content. This information includes things like what kind of parking facilities you have, wheelchair accessibility, and kid-friendliness.
Responding to these questions is a good way for you to engage with your customers and provide useful details that might make them more likely to visit, contact you, or inquire about your services. When users see the business owner or staff members taking the time to respond, it builds trust and establishes connections.
Below is the Q&A section from “Oishii Boston”. Here you can see an example of user-generated content. We’ll chat more about the Q&A section later on.
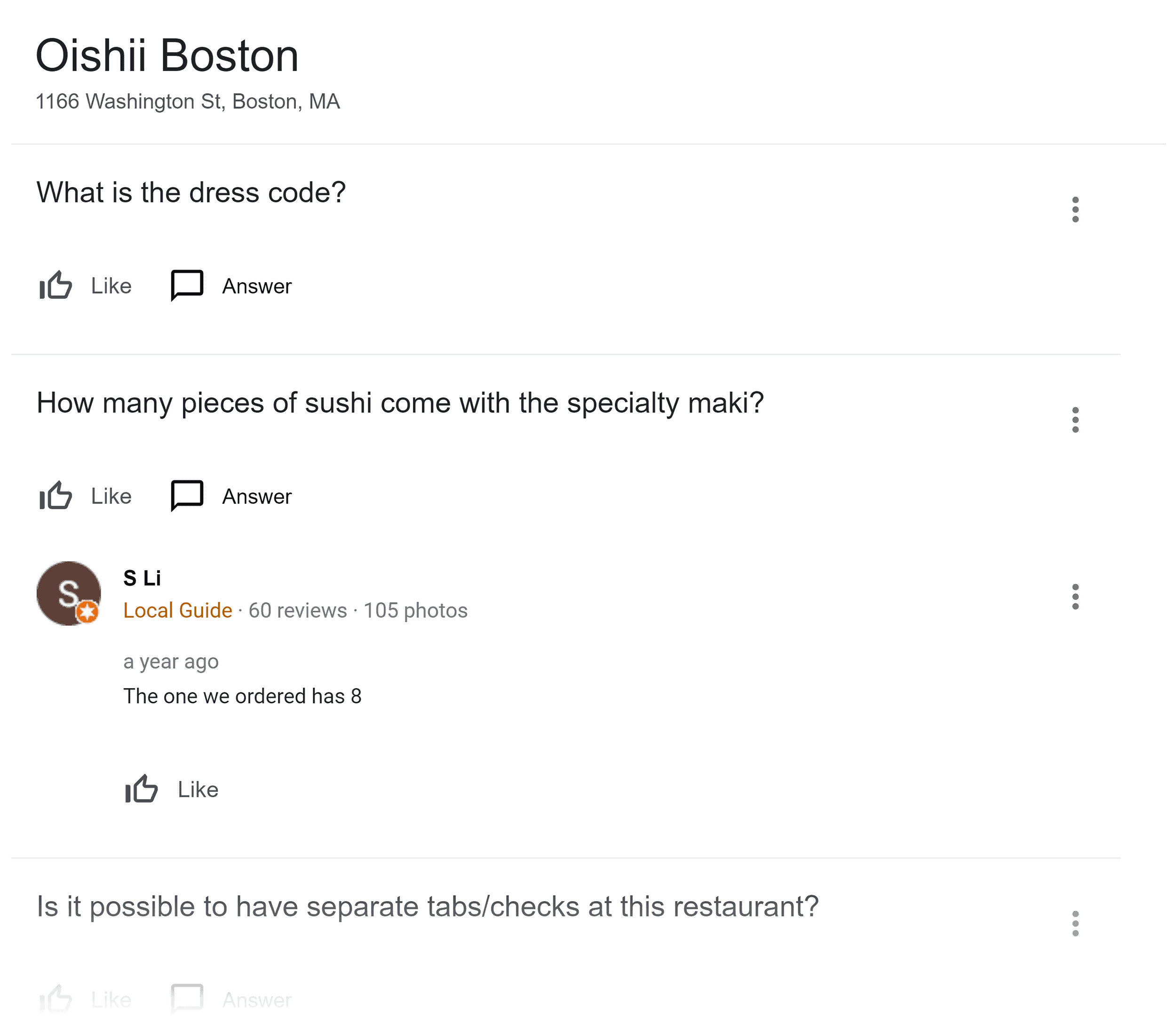
GBP also has a really neat feature called Google Posts. This allows you to add posts to your listing where you can do things like:
- Share promotions and specials
- Promote events
- Showcase new arrivals, top products, and business services
This is another way to gain visibility among your target audience, increase user engagement, and make your business more enticing to potential customers. It also keeps your business profile active which sends out good signals to both Google and users. We’ll go into much more detail about this later.
How To Set Up A Google Business Profile
Setting up a Google Business Profile is reasonably simple, here are the steps:
Sign In
First, make sure you’re signed into your Google account, or create a Google account if you don’t have one yet.
Then, head over to Google Business Profile Manager and click the “Manage now” button.
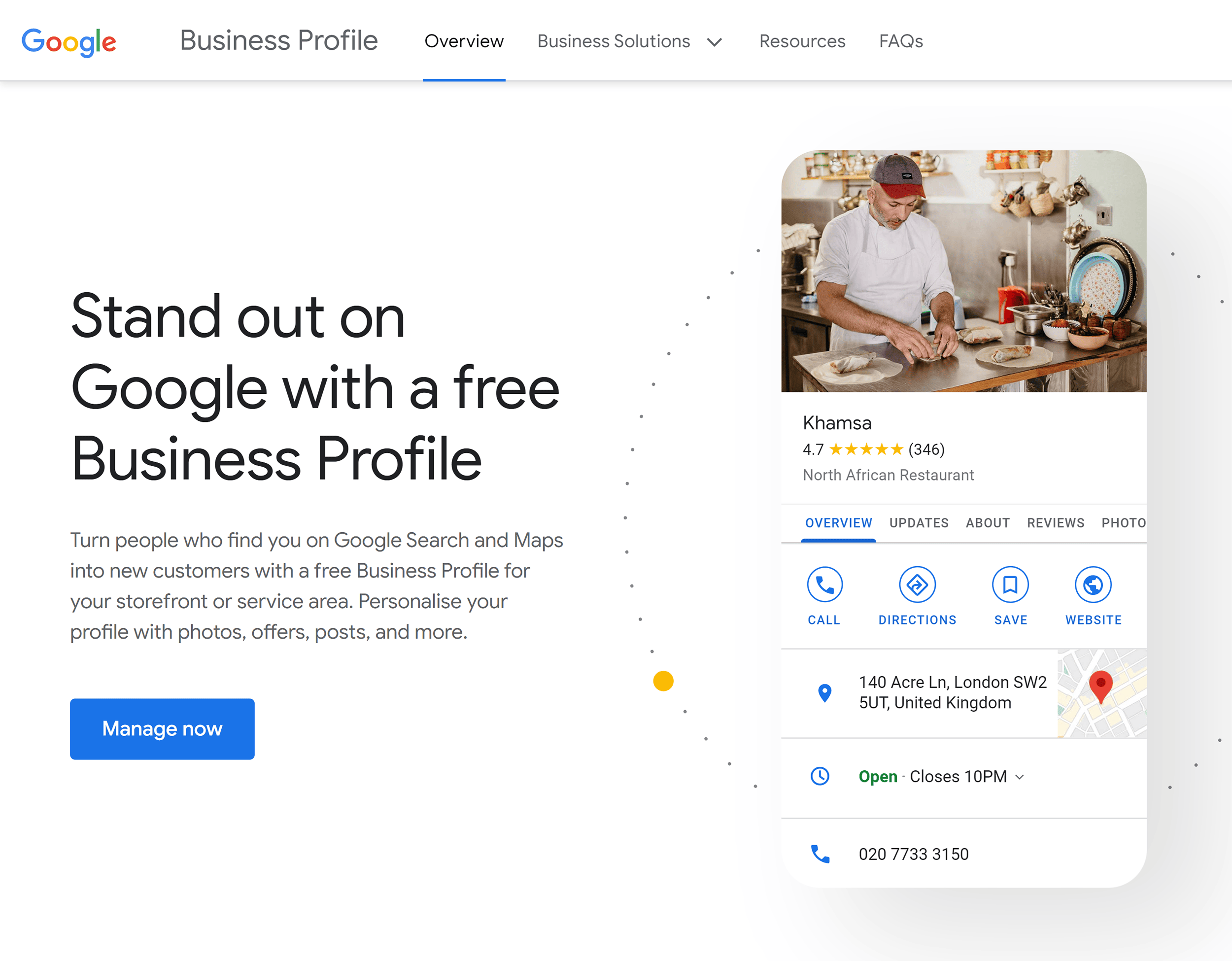
Add Your Business
Next, you need to enter your business name. Since people can submit new places to Google Search and Maps, your business may already be listed on Google. If your business shows up in the dropdown, you can click on it. If it’s managed by someone else, you’ll need to claim it (We’ll guide you through this later). If it doesn’t show up, it’s time to add it.
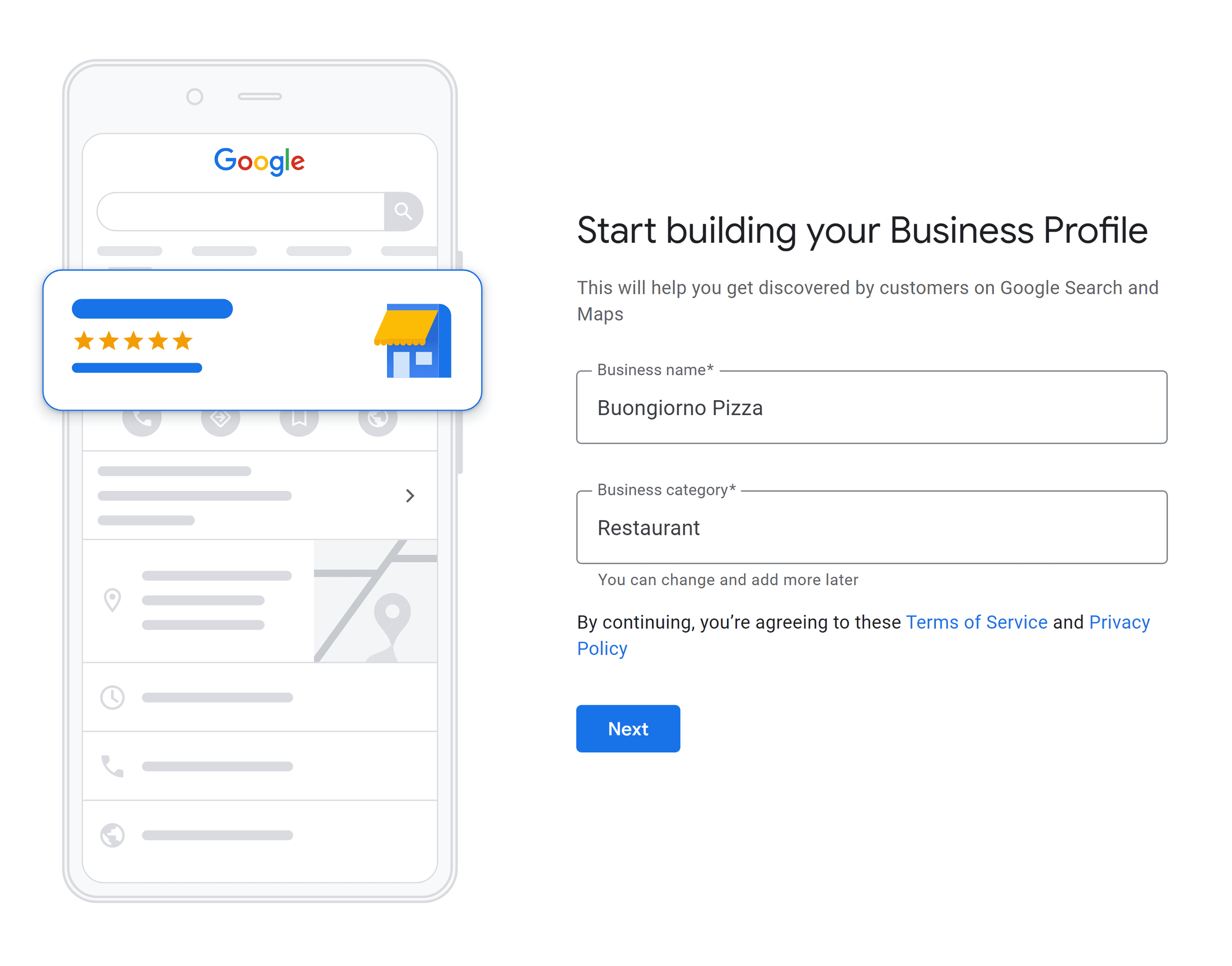
You also need to add the main category your business falls under (e.g. restaurant. shoe store, law firm) and click “Next”.
Enter Your Location
If you don’t serve customers at your business address, then you don’t need to enter a business address so you can select “No” on the next screen.
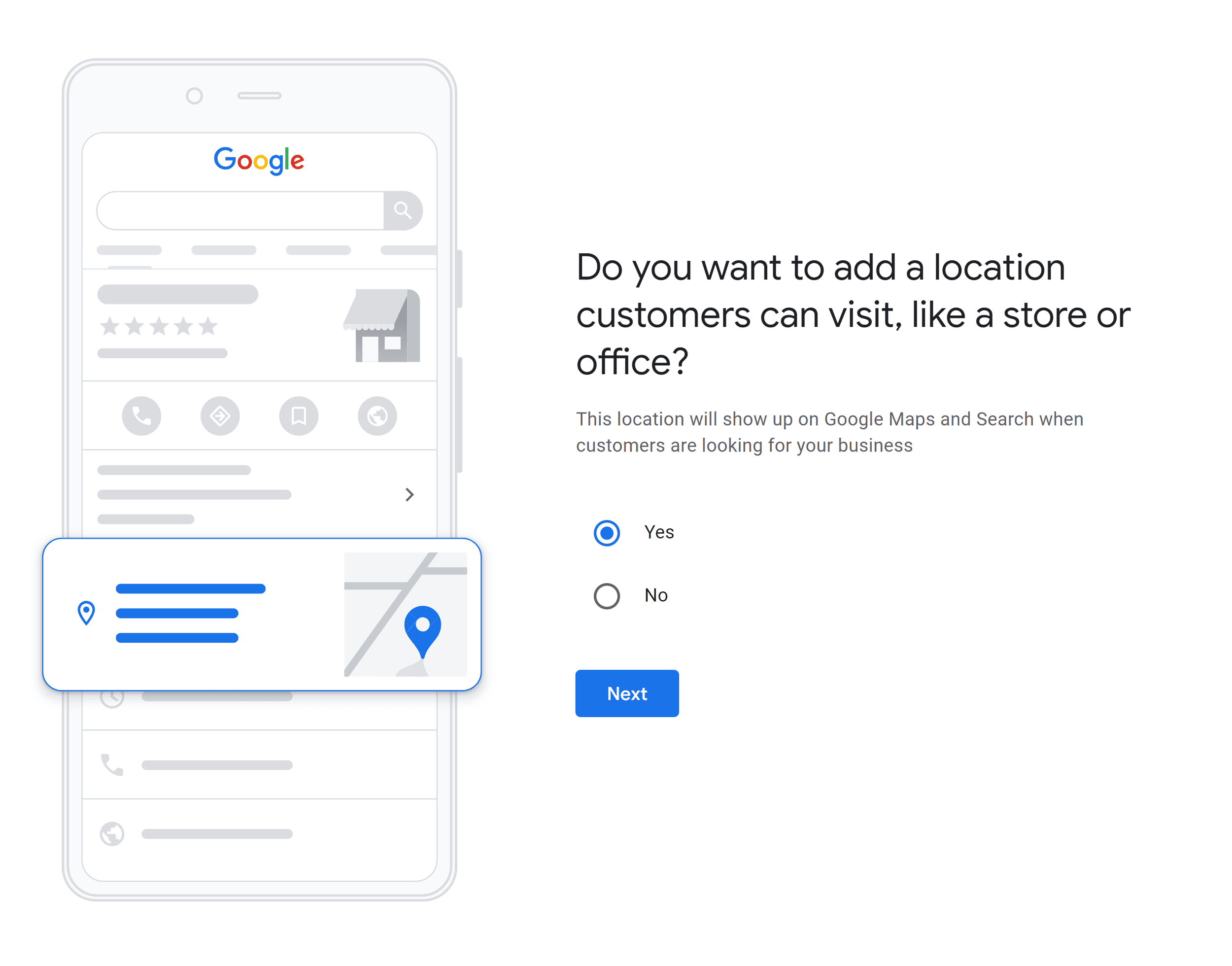
For example, if you run a plumbing business based in Seattle and carry out your work at customers’ homes, you don’t need to add a business address. Instead, you’ll need to add a service area. This can be done once your profile is set up, so we’ll cover it later.
However, if you run a hybrid business, then you will need to add a business location. Hybrid businesses serve customers at their business address but also visit or deliver to customers.
For example, a dine-in restaurant that delivers food to customers as well. Hybrid businesses need to add both a business address and a service area.
In that case, select “Yes” and click “Next”.
On the next screen, choose your country and enter your street address, city, state, and ZIP code. Click “Next”.
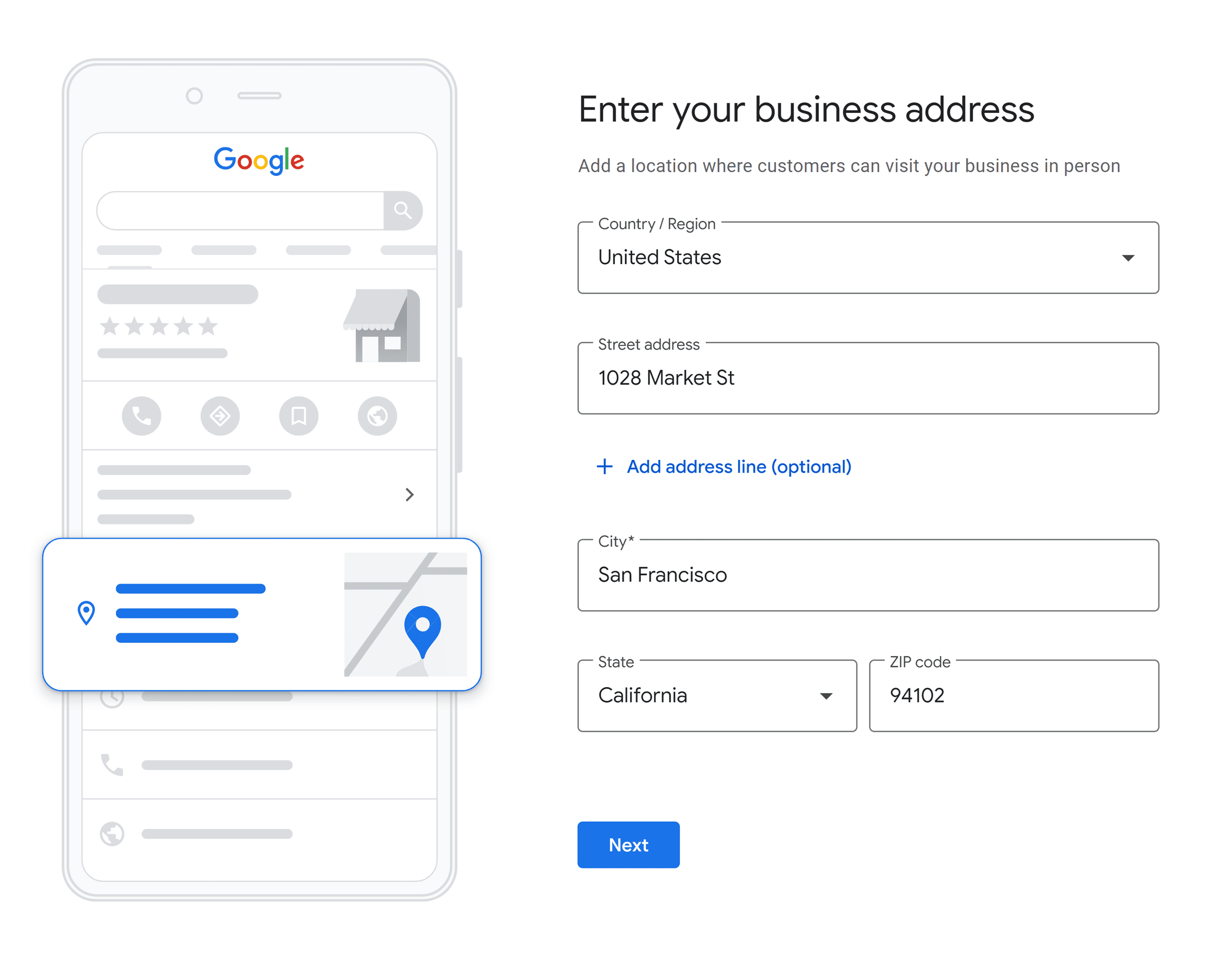
Enter Your Contact Info
Type in your phone number and your business’s website (the website part is optional), and click “Next”.
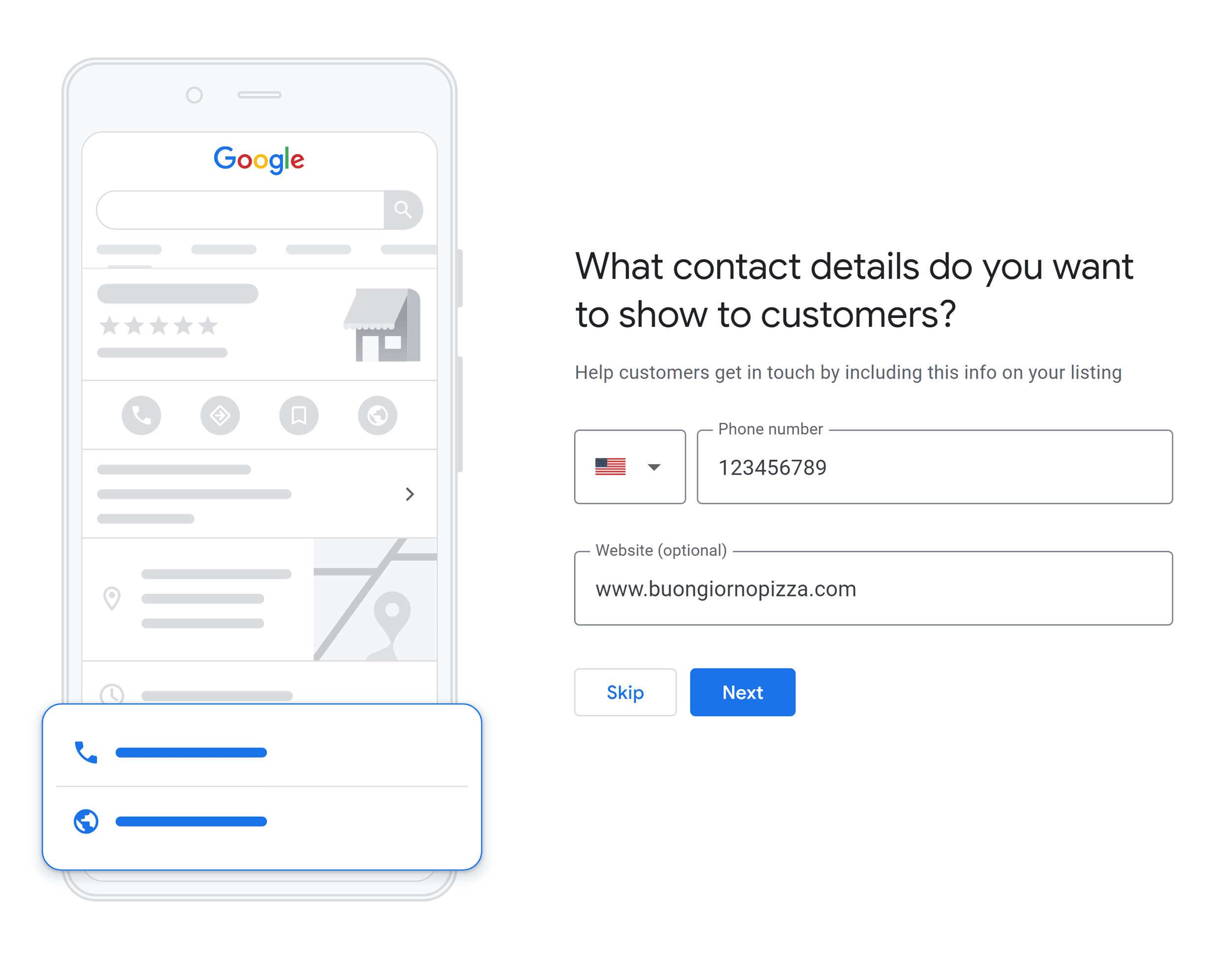
Verify Your Google Business Profile
Once you’ve entered all your details, you’ll be taken to a confirmation page. Click “Continue”.
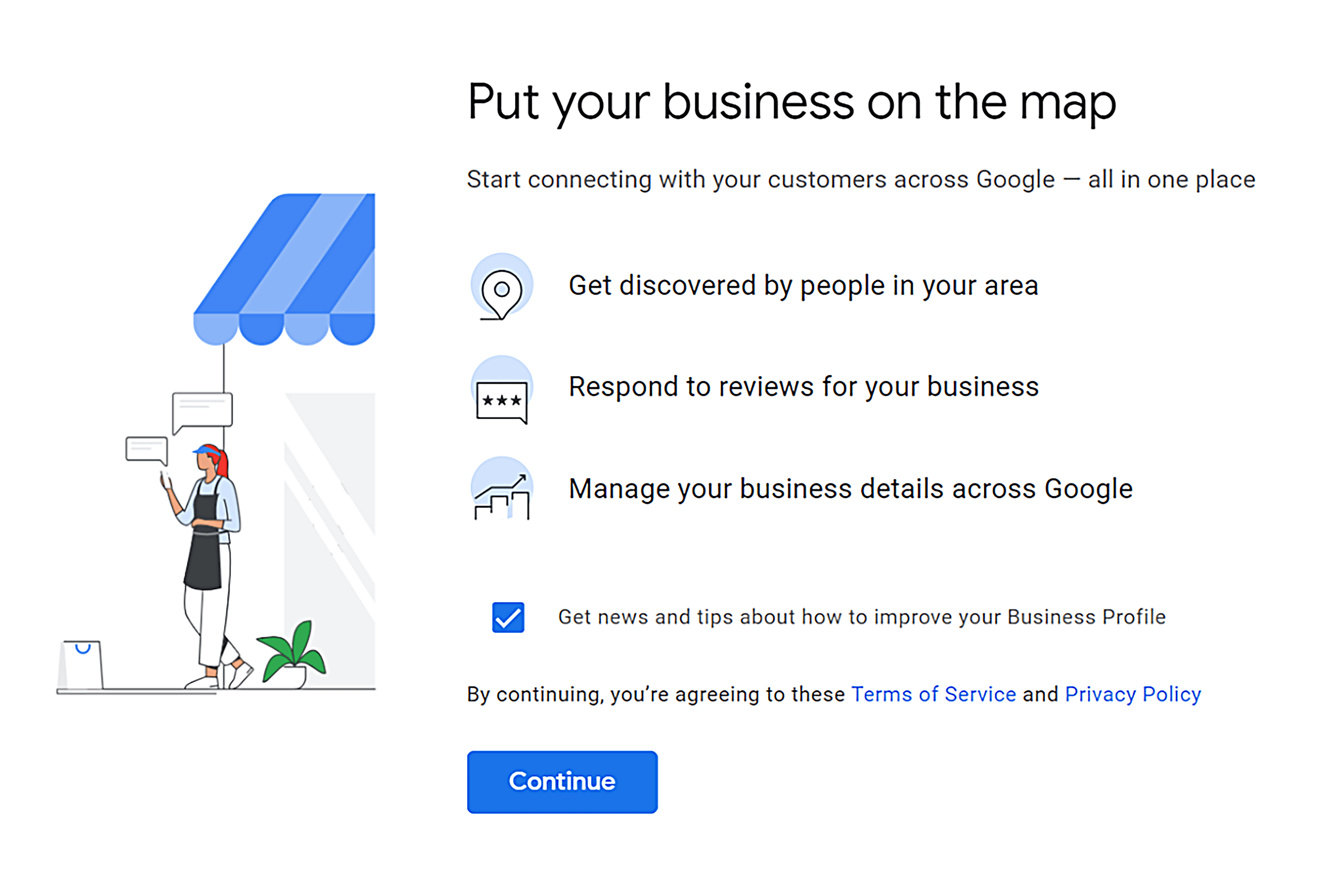
After this point, there are a few different things that might happen. Most users will be asked to verify their business either via:
- Phone
- Text
- Live video call
- Video recording
- A postcard sent in the mail
Depending on the verification method offered to you by Google, verification times will differ. For example, a postcard with a verification code will take a lot longer to get to you than a text.
Once you’ve entered your verification code, you should be verified instantly. But in some cases, Google may need to manually review a listing. In these cases, it can take up to seven working days for it to be verified.
While you’re waiting to be verified, you can go ahead and make changes to your profile. However, they won’t be visible to users until you’ve been verified.
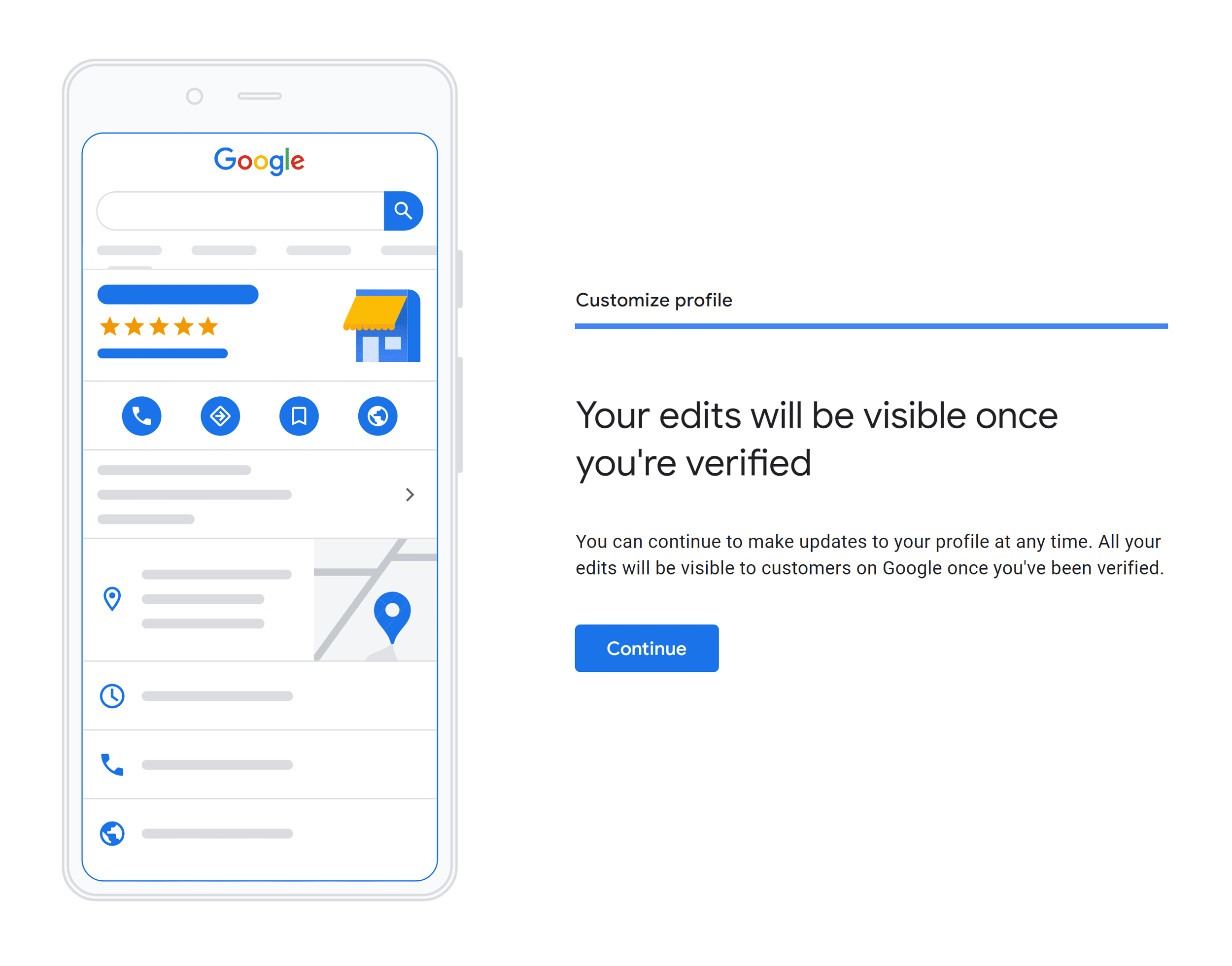
There are some cases where Google will automatically verify profiles. If you verify your business website through Google Search Console (GSC), then your GBP can be instantly verified once created.
Or you can create your Google Business Profile first and verify the matching site with GSC after. Your GBP will be verified without you having to go through any of the methods mentioned earlier.
Your profile can also be instantly verified if you create your GBP using a Google account linked to a domain that’s been verified with GSC.
For example, we created this “Bunogiorno Pizza” profile using a Google account linked to a domain that had already been verified by GSC, so the GBP was instantly verified, as you can see here:
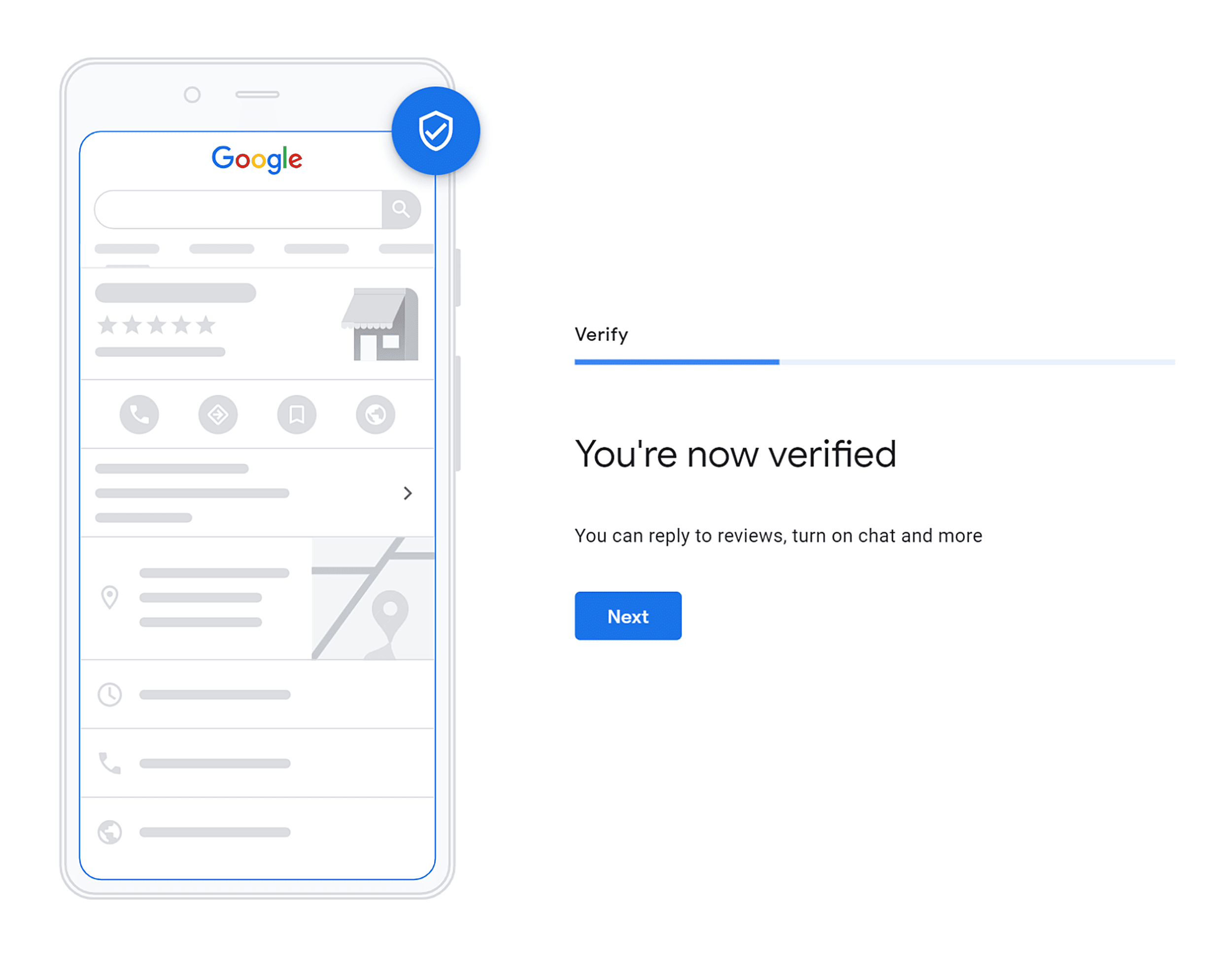
If a business needs multiple profiles for different physical addresses, then it may be able to use bulk verification. For example, if you have a pizza franchise in both central New York and Boston, bulk verification can save you from having to individually verify the profile for each location. If you’d like to learn more, check out Google’s guide to verifying your business.
How To Access a GBP Listing Managed By Someone Else
What if a Google Business Profile has already been set up for your business by someone else, but you can’t access it?
For example, let’s say you’ve just taken over a branch of “Guitar Center”. You search for your store on Google and find that a GBP has already been set up by the previous owner. But you haven’t been granted access yet.
There are a few steps you’ll need to take to claim ownership so that you can also manage the Google business listing.
First, go to the Google Business Finder page and type in your business name. Then, choose your business from the list.
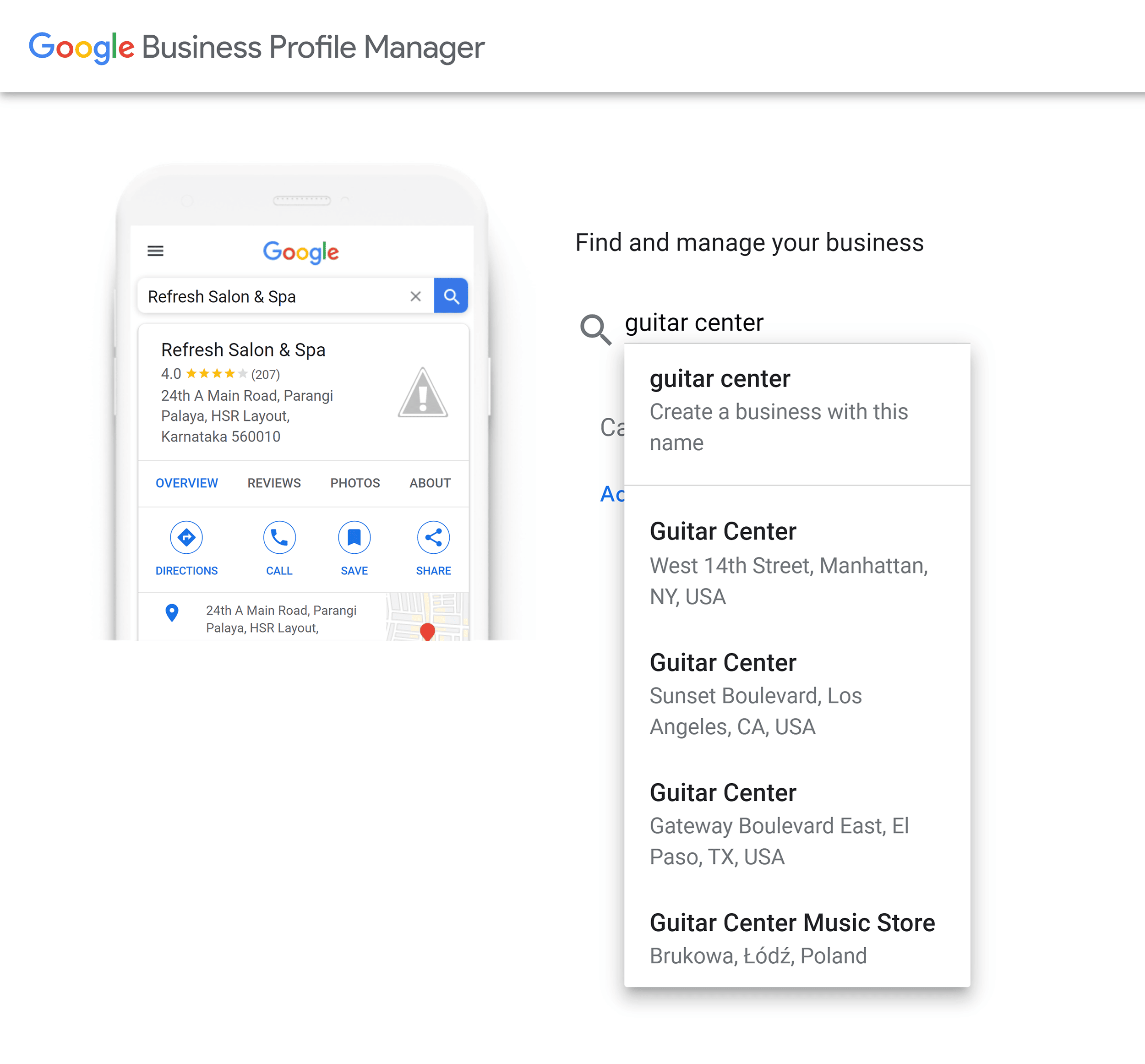
On the next page, click “Request Access”.
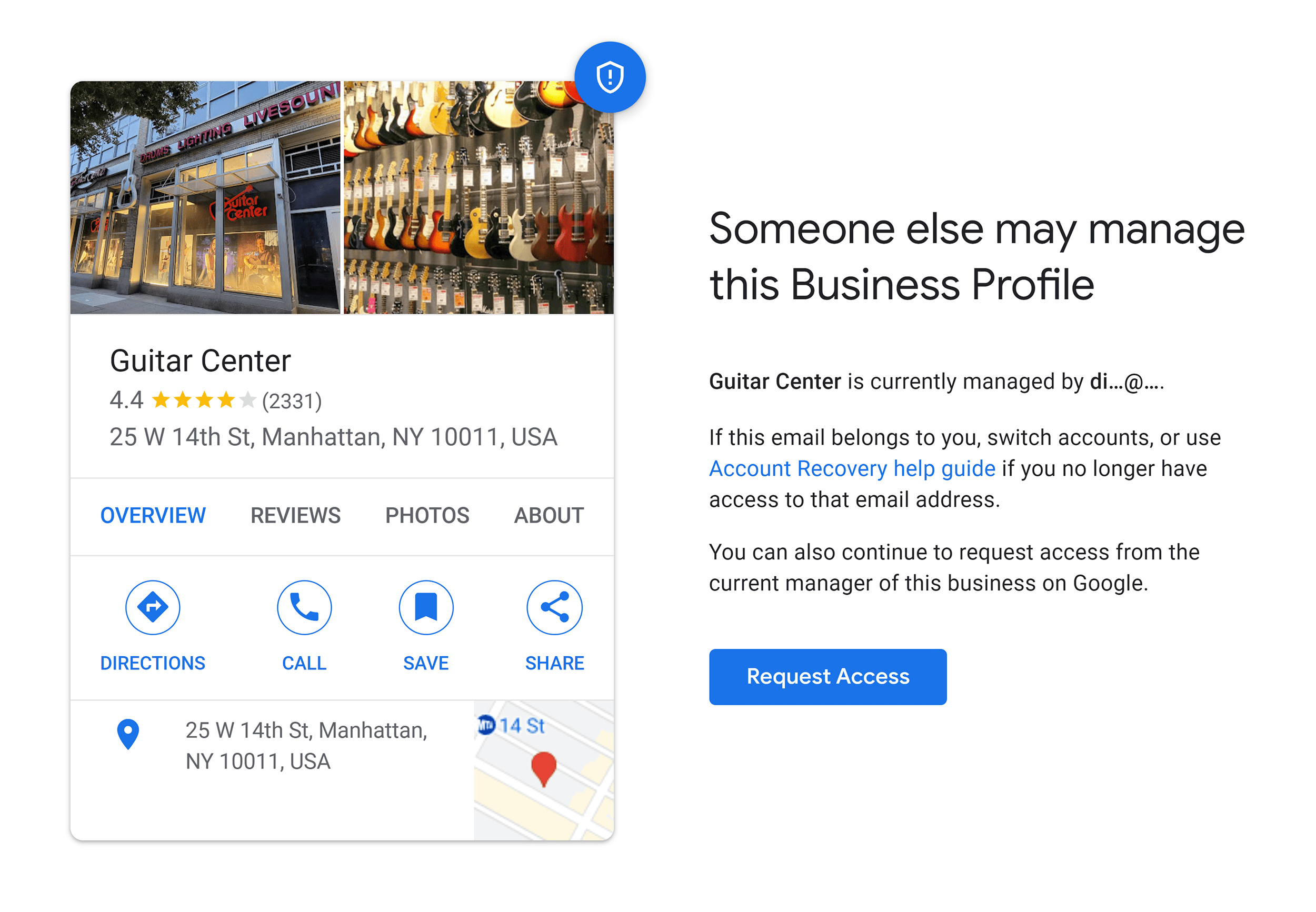
You’ll then need to fill out a form to send to the profile owner asking for access to it. The form will ask you to:
- Choose the level of access (management or ownership)
- Choose your relationship to the business (owner, employee, or agency)
- Enter your name and contact number
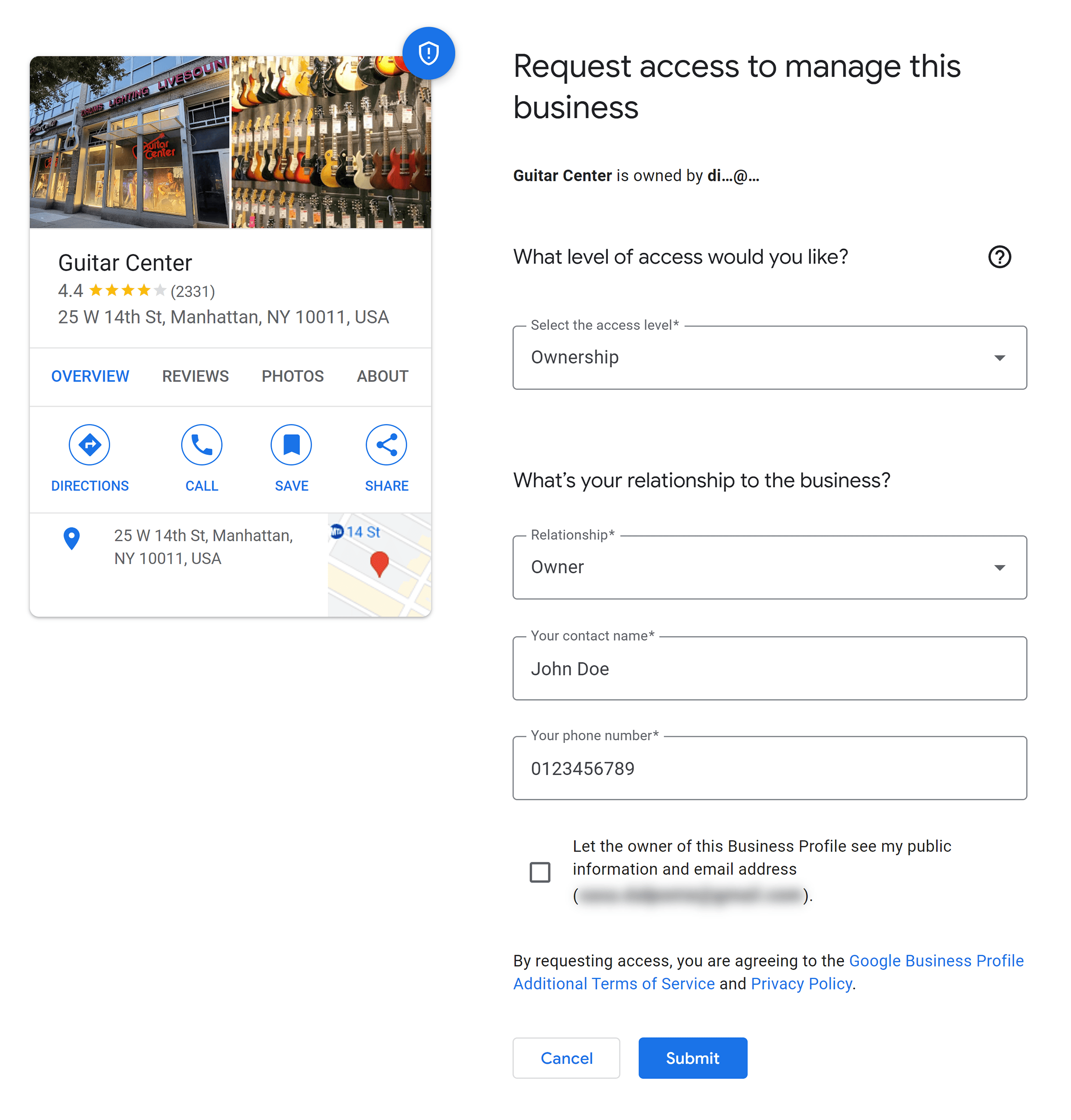
Then, click “Submit”. You’ll now need to wait for the profile owner to respond and grant you access.
Best Practices For Optimizing Your GBP Listing
Once you’ve created or claimed your GBP, it’s time to optimize it. This is essential for ensuring your business’s online presence is informative and highly visible to potential customers.
If you fine-tune the different elements of your profile, you can greatly enhance the chances of standing out in local searches and ranking highly in the Map Pack and Google Maps. Ultimately, this can attract more customers to your business.
Plus, a study on local search ranking factors has shown that the completeness of your Google Business Profile can have a big impact on your conversion rates. It suggests that the more info you provide in your listing, the more likely users are to convert.
Let’s take a look at the ways you can optimize your profile. We’re going to continue to use the “Buongiorno Pizza” profile we created earlier.
NAP (Name, Address, Phone Number) & Website
NAP stands for Name, Address, and Phone Number, and it is crucial for Local SEO. In short, it establishes trust with search engines and users. This can improve your business’s online visibility and local search rankings.
An important thing to bear in mind is that your NAP details need to be consistent across the various directories and sites your business is listed on. When your NAP details are referenced online this is known as a citation.
According to GBP expert Darren Shaw, “citations in SEO are a key factor in improving your local search results”. Therefore, if you have plenty of citations from authoritative sites, your listing should rank more highly in local search results. The quality and consistency of these is considered a heavyweight ranking factor.
If there is a conflict between the NAP details on your GBP and those in your other citations, Google may face difficulty in determining which information is accurate. This can harm your local search rankings.
Plus, it’s also confusing and untrustworthy for potential customers if they want to visit your business or contact you.
So, let’s dive into how to make sure your NAP is up to par.
Setting up Your NAP
If you’ve set up your GBP, you’ll already have entered your business name and address on your profile (unless you run a service area-only business). However, it’s always possible to make mistakes when entering details online, so you should make sure they’re correct.
To do this, head over to Google Business Profile Manager, and select the business you want to work on.
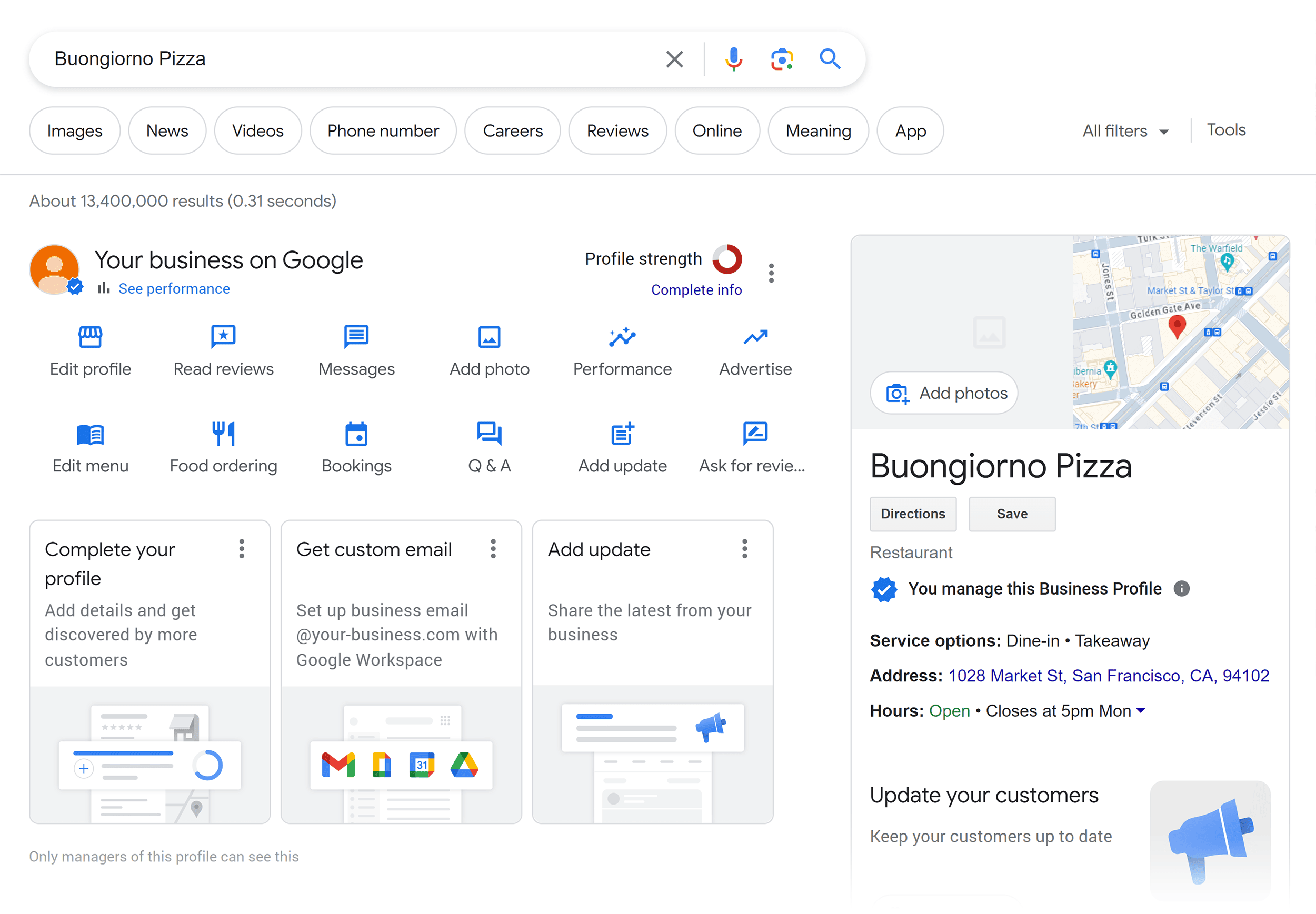
Click the “Edit profile” widget.
Under “About”, you can edit your business name and category.
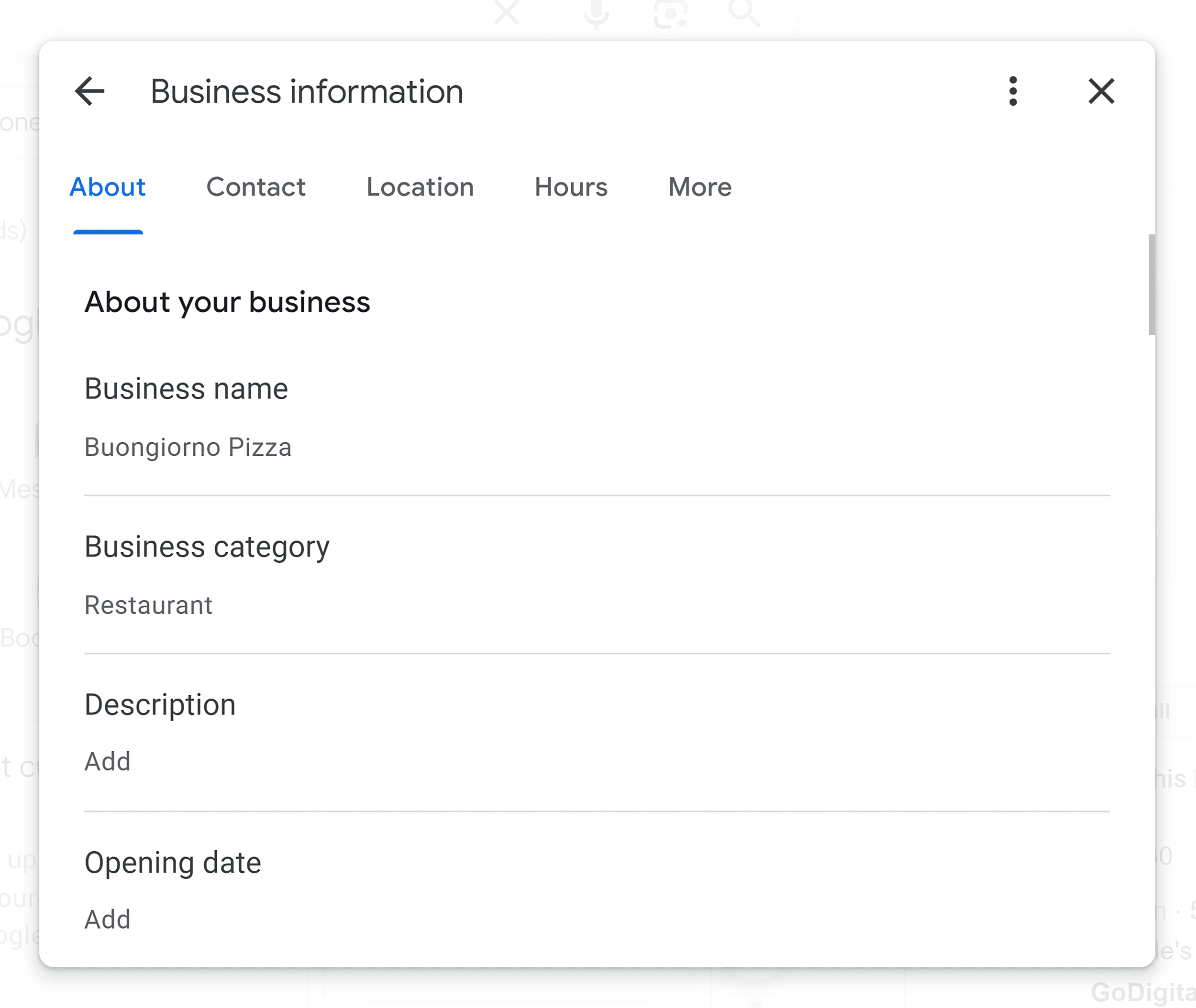
It may be tempting to add extra info or tags to your business name (e.g. “Pizzarama – The Best Slices in Chicago”). However, Google’s guidelines state that:
“Your name should reflect your business’s real-world name, as used consistently on your shopfront, website, stationery and as known to customers”.
If you do include extra details in your business name and try to stuff it with unnecessary keywords, this could be seen as a shady tactic by Google. And as a result, your GBP will be suspended.
Next, click the “Contact” tab. Here, you can add or edit your “Phone number”. You can also include the link to your website. Make sure you add the correct http and www versions of your site to avoid user redirections. The best way to make sure you use the correct domain is by including your site address exactly as it appears in the URL bar. You can simply copy and paste it in.
Adding the link to your site is important as it’s the main way to drive organic traffic to your site through GBP.
It’s particularly important for businesses that sell products and services solely online, rather than from a physical store. This is to ensure that users can navigate to your site and find your products or service pages.
You’ll notice that your edits won’t take effect immediately and will be in a pending status for a short period before becoming visible to users.
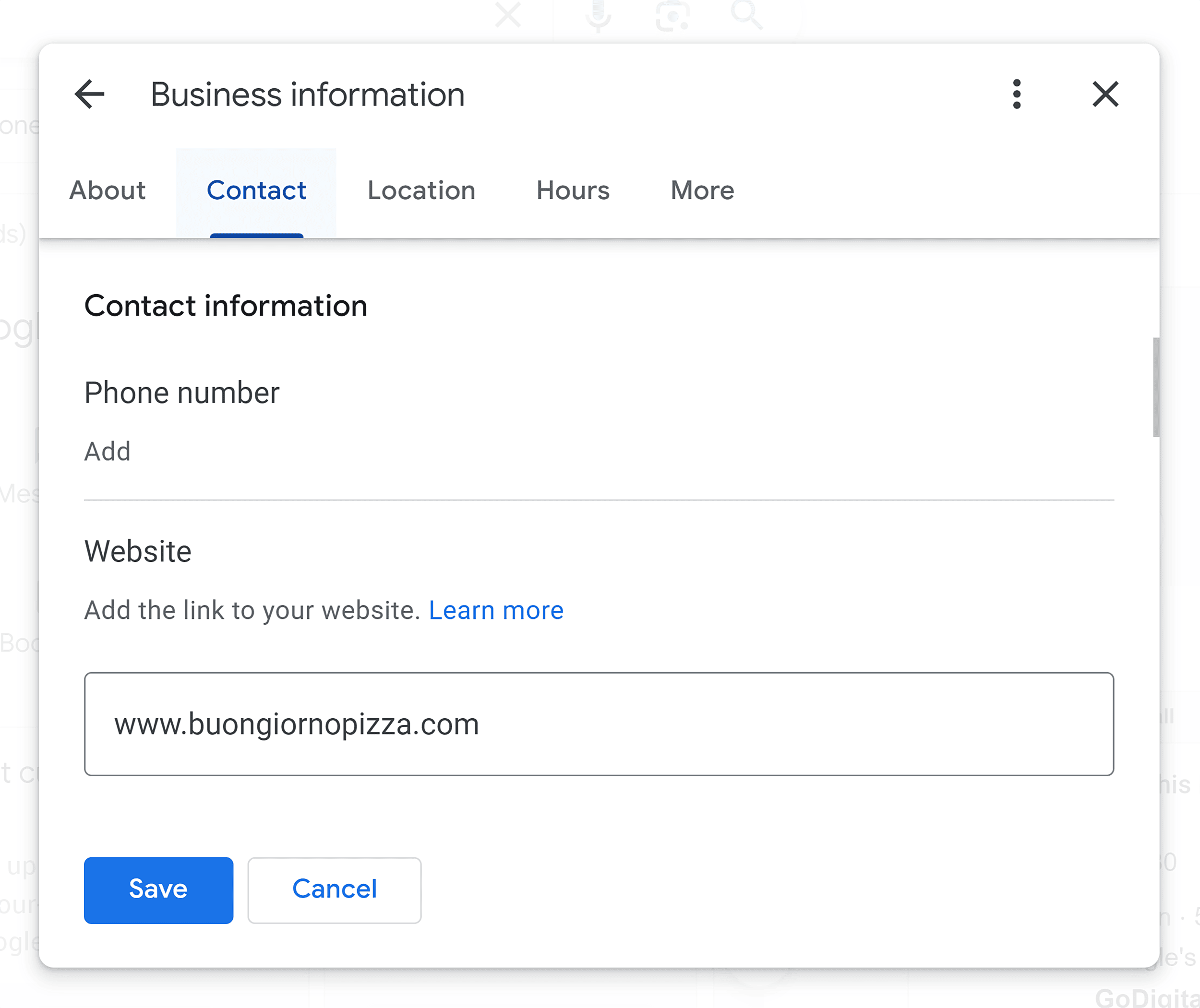
To add or update your address, click the “Location” tab, then select “Business location” to add one or edit the current one.
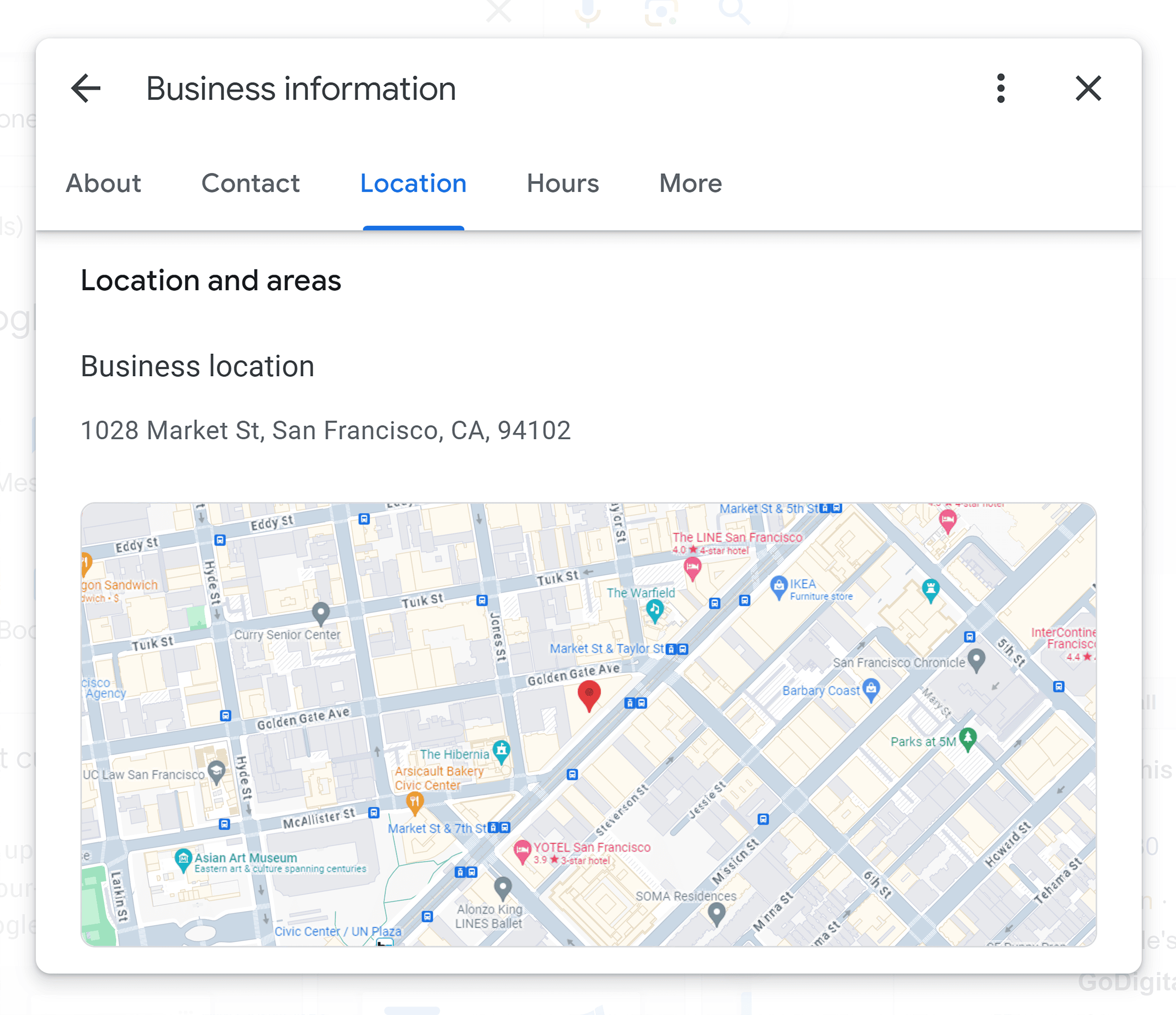
If you scroll down, you’ll see a section called “Service area”. Remember, this section isn’t relevant to businesses that only serve their customers at their business address.
However, as previously mentioned, if you don’t serve customers at your business address or run a hybrid business, you’ll need to add a service area.
To do this, click “Search area” and type in a location. Select the correct location from the dropdown.
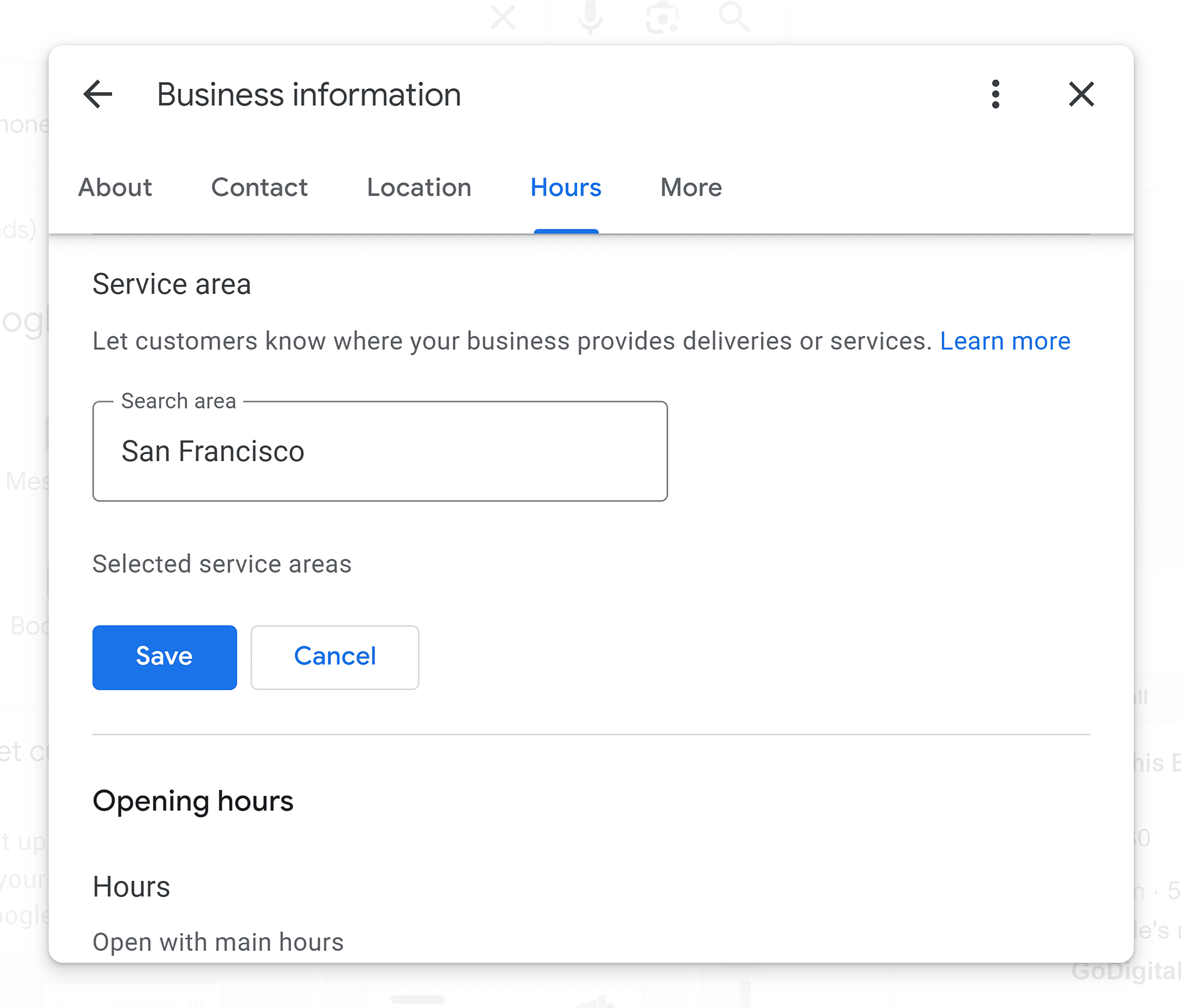
When you click on a location, it’ll be added. You can add up to 20 service areas for your business. Bear in mind that the boundaries of your service areas shouldn’t extend more than a two-hour drive from your business.
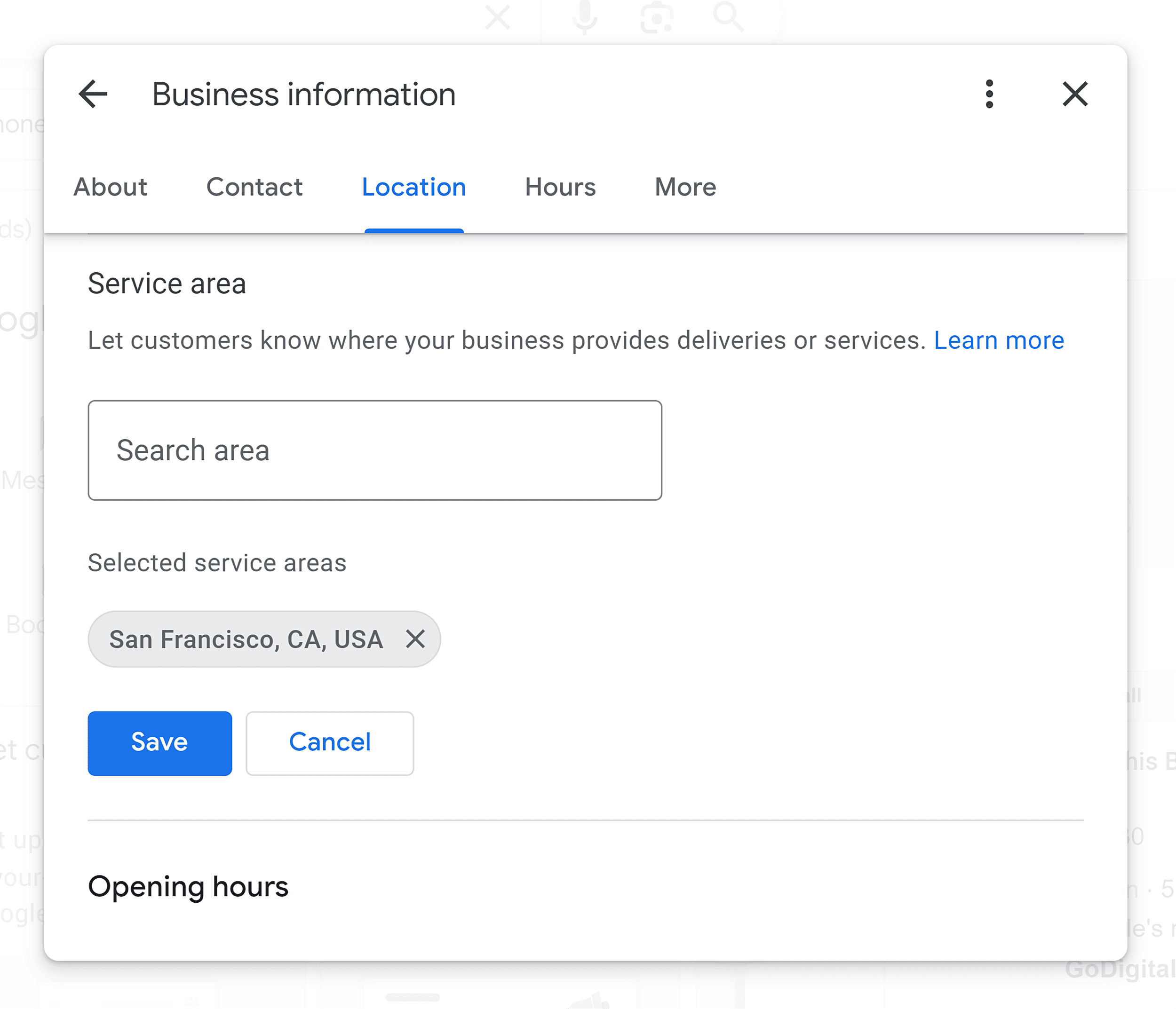
These details are an important step in optimizing your GBP. Google uses this info to determine when and where to display your business in local search results. For instance, when a user searches for “shoe stores in Las Vegas”, Google uses the addresses provided by businesses to provide accurate and relevant results.
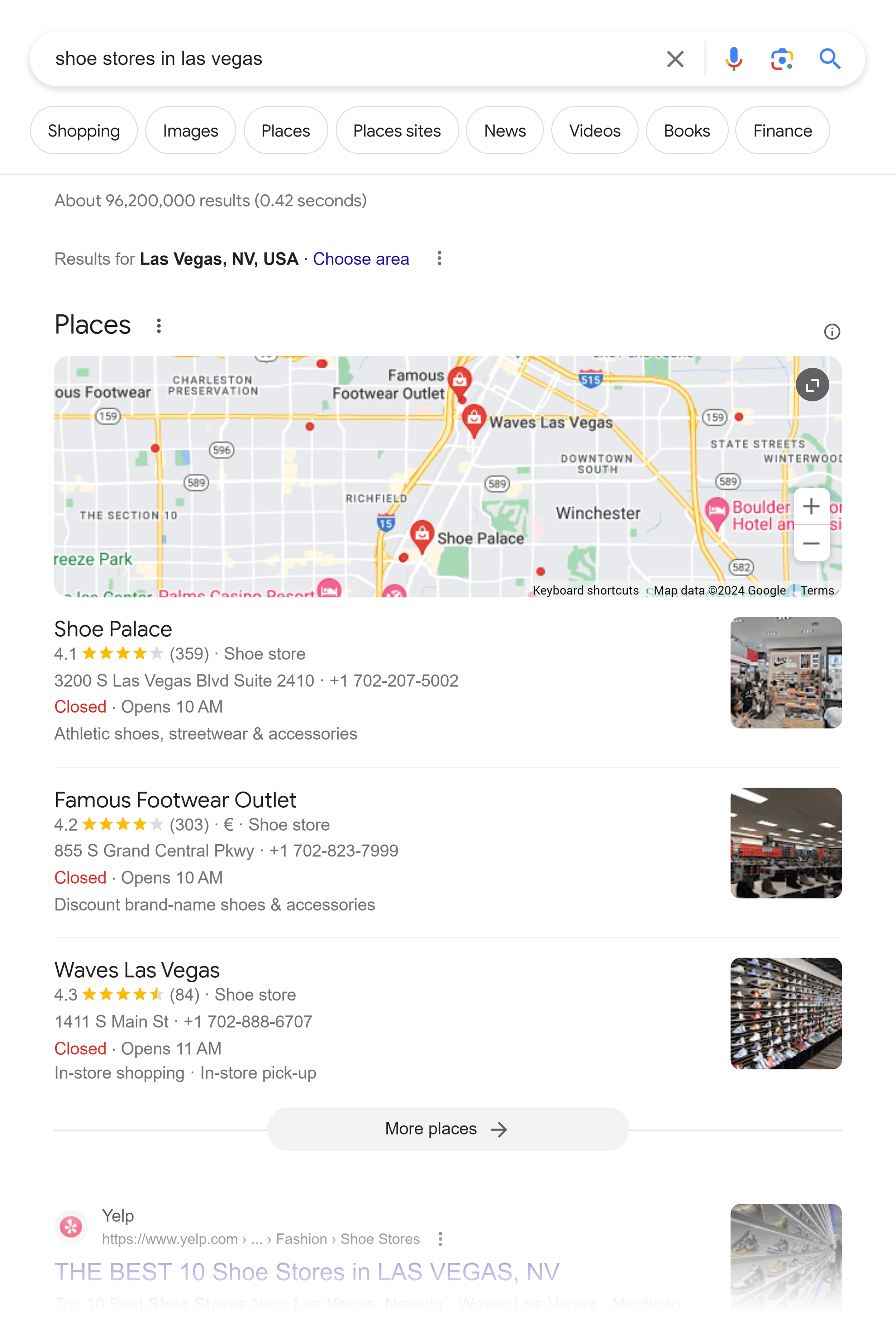
The same applies to service areas. For example, if a user searches for “electricians in Baltimore”, Google finds businesses that service this area and displays them to the user.
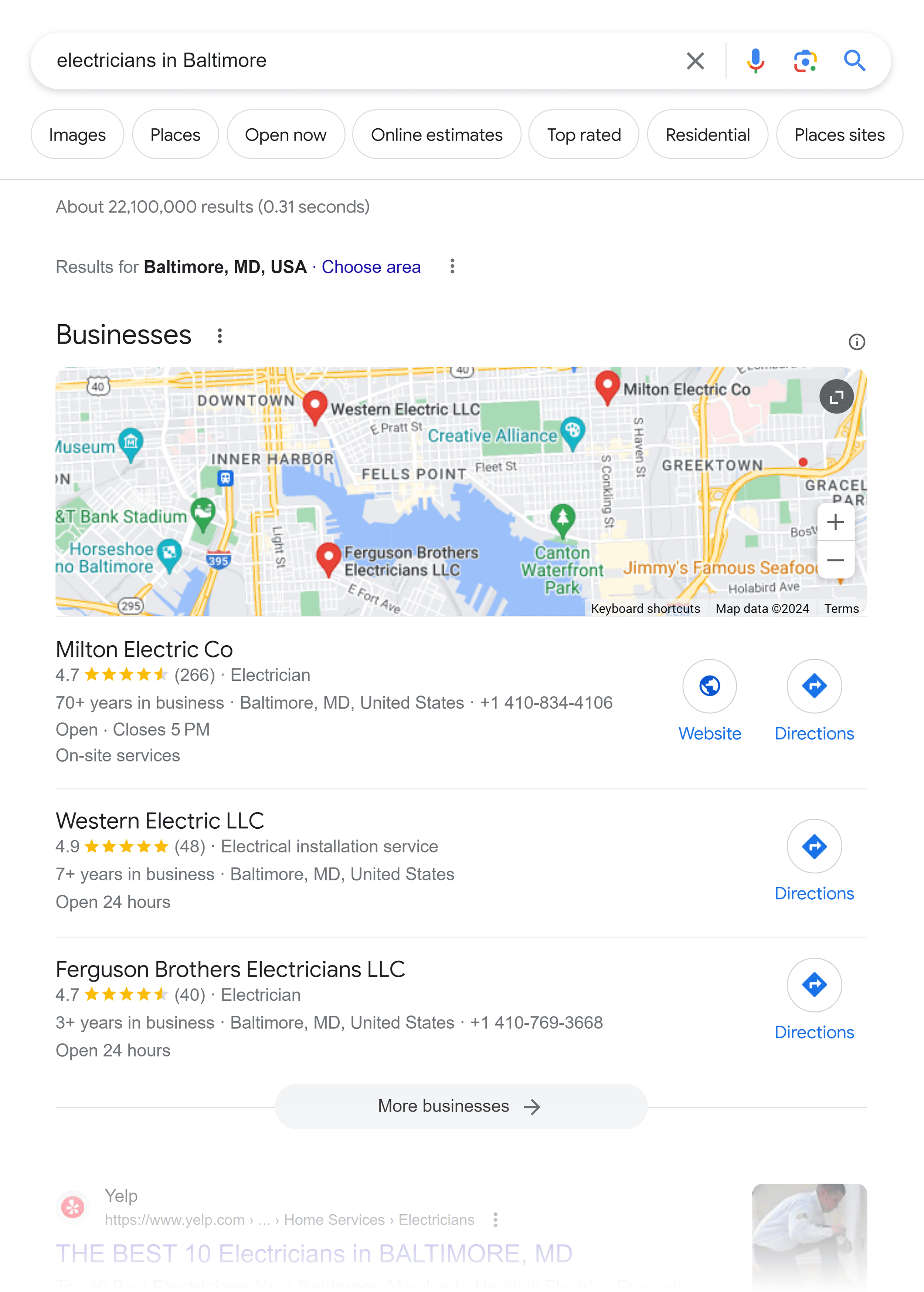
By providing full details, your business stands a better chance of appearing in this coveted spot in the SERPs.
Add Attributes
Another key element of GBP optimization is adding your business’s attributes to your listing. These give users more info about your business and help them decide if it accommodates their needs. For instance, someone who uses a wheelchair will find it helpful if you add an accessibility attribute to your listing.
Attributes are split into two categories:
- Subjective attributes: Google sources these from users who have visited a business. Users are prompted by Google, often through the Google Maps app, to provide feedback on the business. For example, if you own a restaurant, these aspects could include things like if it is cozy, good for kids, good for groups, etc. These user-added attributes are considered midweight ranking signals.
- Factual attributes: These are attributes that you can add to your listing yourself such as whether or not dogs are allowed inside.
We’ll be focusing on factual attributes here, as they’re the ones you can actually control as the owner of the GBP listing.
As well as being helpful to users, attributes also make your listing more likely to rank for search terms that contain an attribute modifier. For example, “female-owned clothes stores near me” or “hotels with free wifi New Jersey”.
The factual attributes you can add to your listing are:
- From the business: This allows you to identify your business as “Asian-owned”, “female-owned”, “disabled-owned” etc.
- Accessibility: Tell users if you have an assistive hearing loop, a wheelchair-accessible car park, a wheelchair-accessible lift, etc.
- Amenities: This includes toilets, Wi-Fi, and bars.
- Children: Tell users if you have things like changing tables and high chairs available.
- Crowd: Allows you to specify if your business is “Family friendly”, “LGBTQ+ friendly”, etc.
- Dining options: This includes things like “Serves breakfast”, “Has counter service”, and “Serves dessert”.
- Highlights: This includes attributes like “Has fireplace”, “Has live music”, and “Has rooftop seating”.
- Offerings: This includes “Serves alcohol”, “Has braille menu”, and “Serves comfort food”.
- Payments: Tell users how they can pay. For example, “Cash only” or “Accepts credit cards”.
- Pets: Tell users if dogs are allowed inside your business or not.
As you can see, there are LOADS of different attributes you can add to your listing. To see the full list, click “Edit profile”.
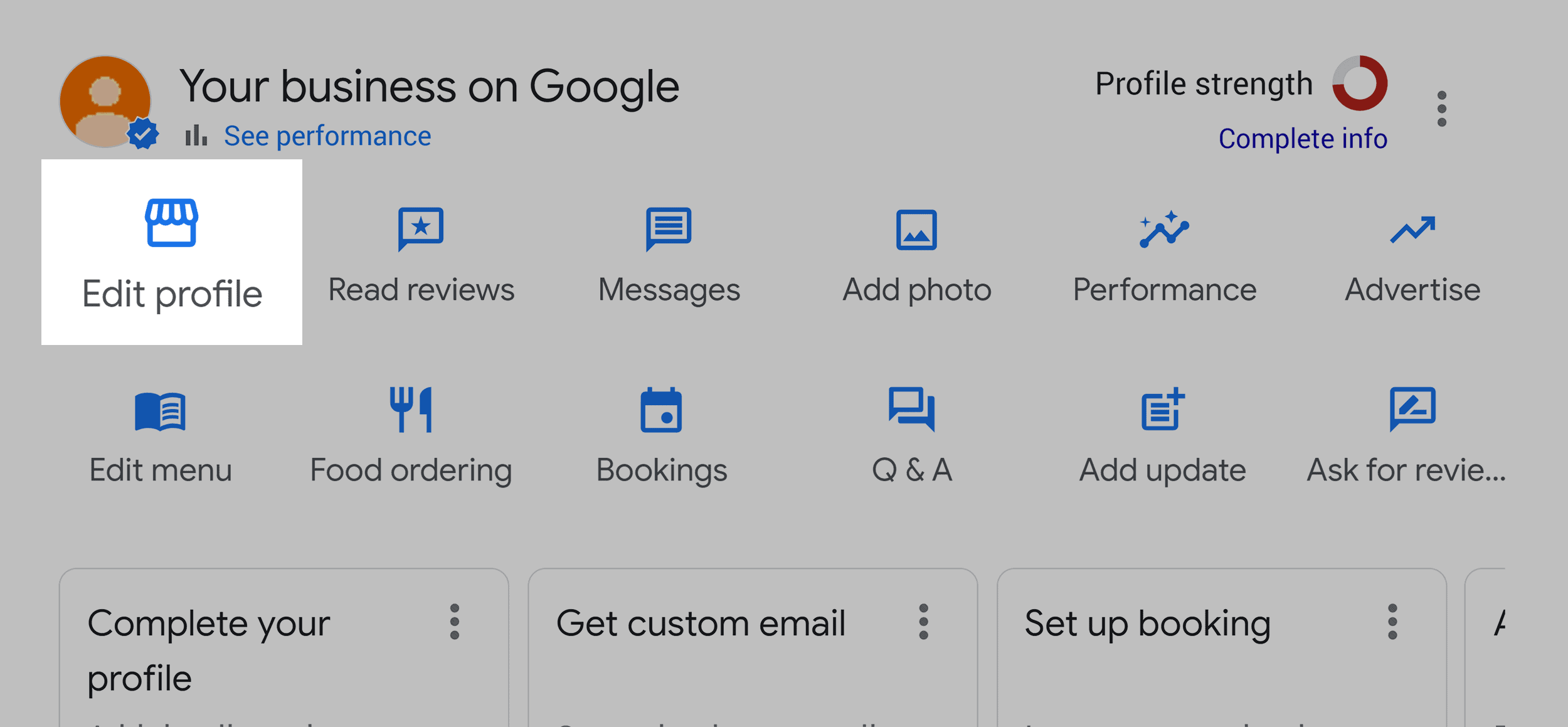
Click the “More” tab and you’ll see the list of attributes.
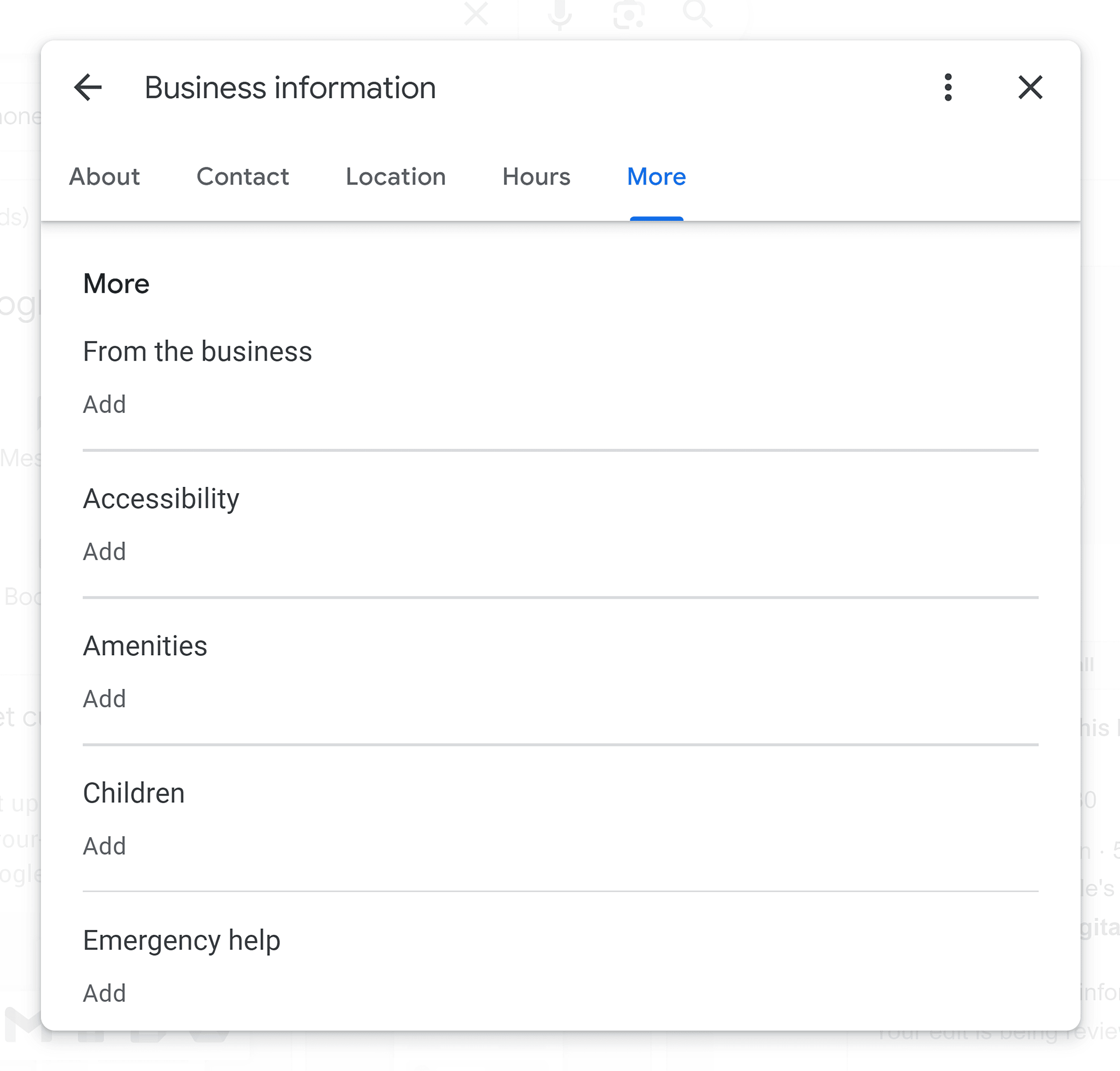
If you click on a category, you can choose which attributes you want to add.
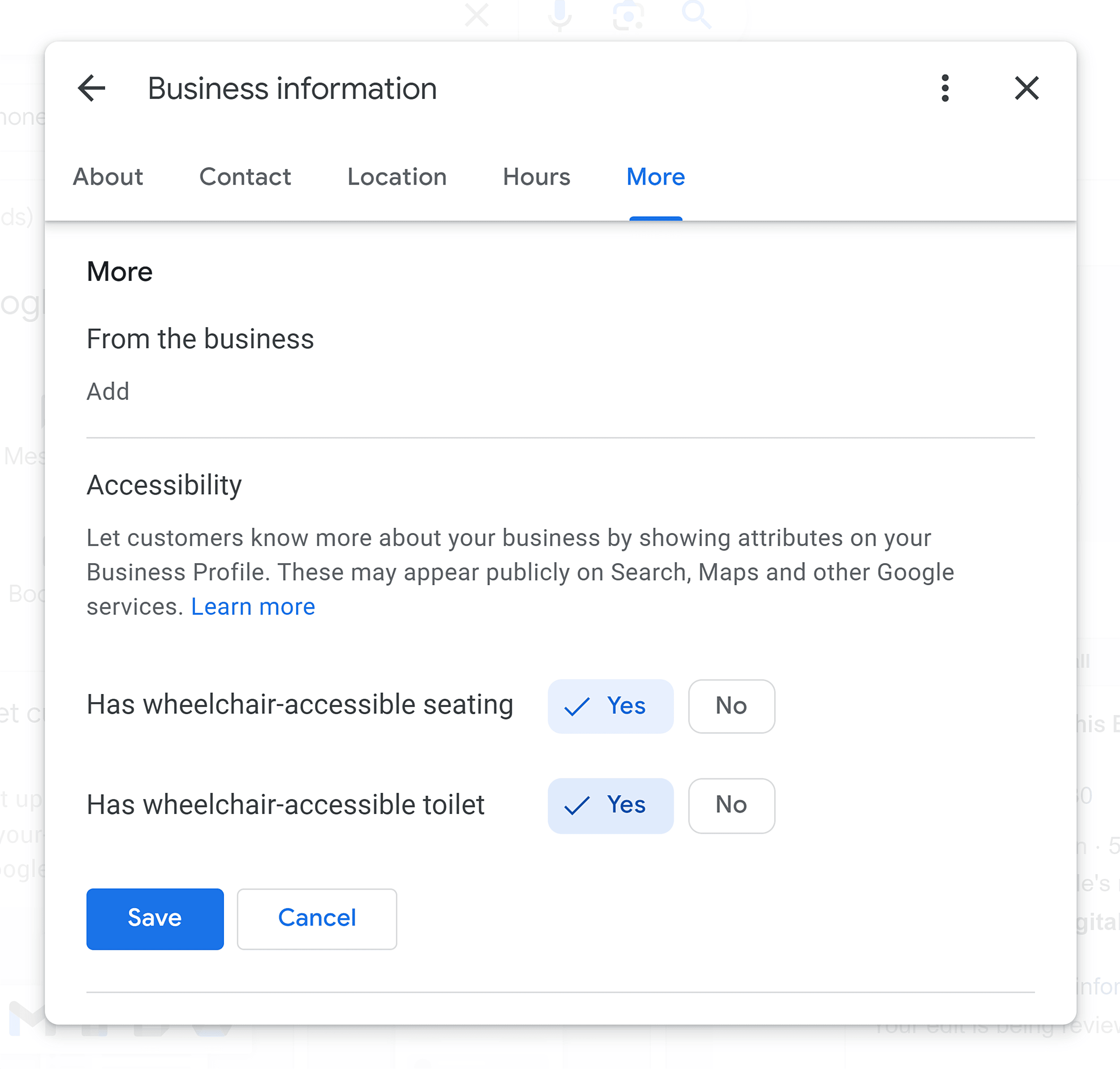
The more info you can give users about what to expect from your business, the better. Remember, the completeness of your listing can impact your ranking in local search results.
Write a Business Description
The next step for optimizing your GBP is to write a keyword-rich business description. It needs to be concise, and descriptive. Additionally, it should provide an engaging summary of exactly what your business offers to users.
Try to address some of the common pain points your target audience might experience, and explain how your products or services can effectively address these challenges.
You should also include a call-to-action (CTA) in your description. These prompts are designed to encourage users to take a desired action, like making a purchase, subscribing to a newsletter or filling out a contact form.
Your business description needs to include keywords relevant to your niche, but it shouldn’t be stuffed with them. As with any SEO-optimized content, they should be inserted naturally into the text and shouldn’t disrupt its flow.
The benefits of using keywords in your business description include:
- Relevance: Using keywords makes it clear to both users and search engines what your business is about. Google then uses these keywords to understand which relevant search queries to match to your business. Using location-based keywords also helps you to capture local search traffic and attract nearby customers.
- Competitive advantage: If your competitors aren’t using well-researched keywords in their listing, you can outrank them in local search results by including relevant keywords in your profile.
- User engagement: When users see relevant keywords in your business description, it makes them more likely to engage with your listing. This can lead to more clicks on your website link, calls, and footfall.
Additionally, using keywords in your business description is a lightweight local ranking factor.
Before you write your business description you need to perform some keyword research to find relevant terms and phrases to use in your description. Our go-to tool for doing this is Semrush’s Keyword Magic Tool.
Simply type in your seed keyword and hit “Search”. Since we’re writing a description for the “Buongiorno Pizza” business, we went with “Pizzeria San Francisco”.
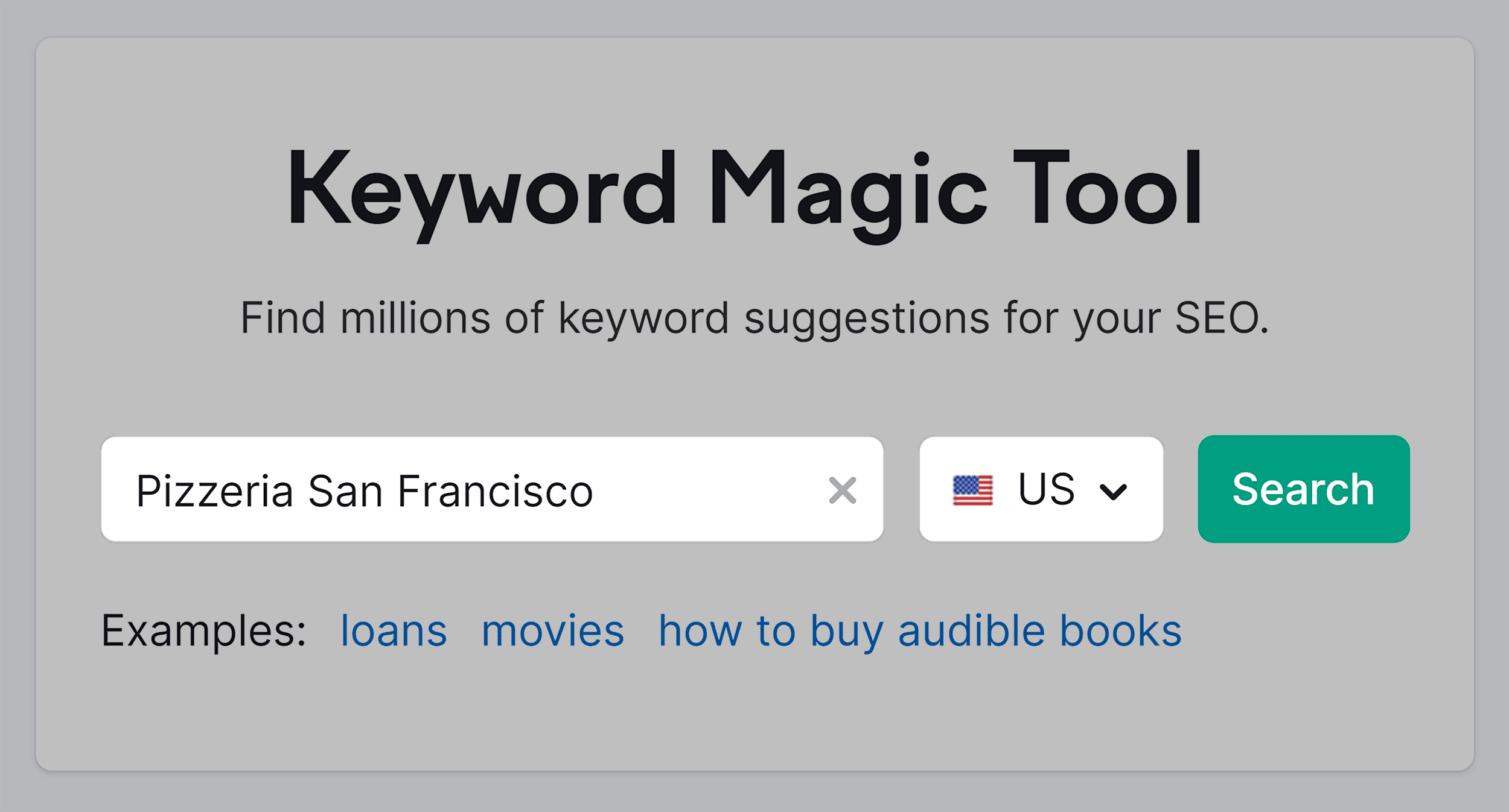
Semrush will then provide you with a list of search terms related to your seed keyword. It also provides you with plenty of data about these terms.
The ones that matter the most for this topic are:
- Intent: Whether the user’s intent when searching for the term is informational, commercial, navigational, or transactional.
- Search Volume: The average number of monthly searches for the term. What’s considered high search volume will differ depending on your industry and location. For instance, let’s say your business is based in a small town with a low population such as Sedona, Arizona (pop. 9,684).
Now, let’s dive into finding and choosing keywords.
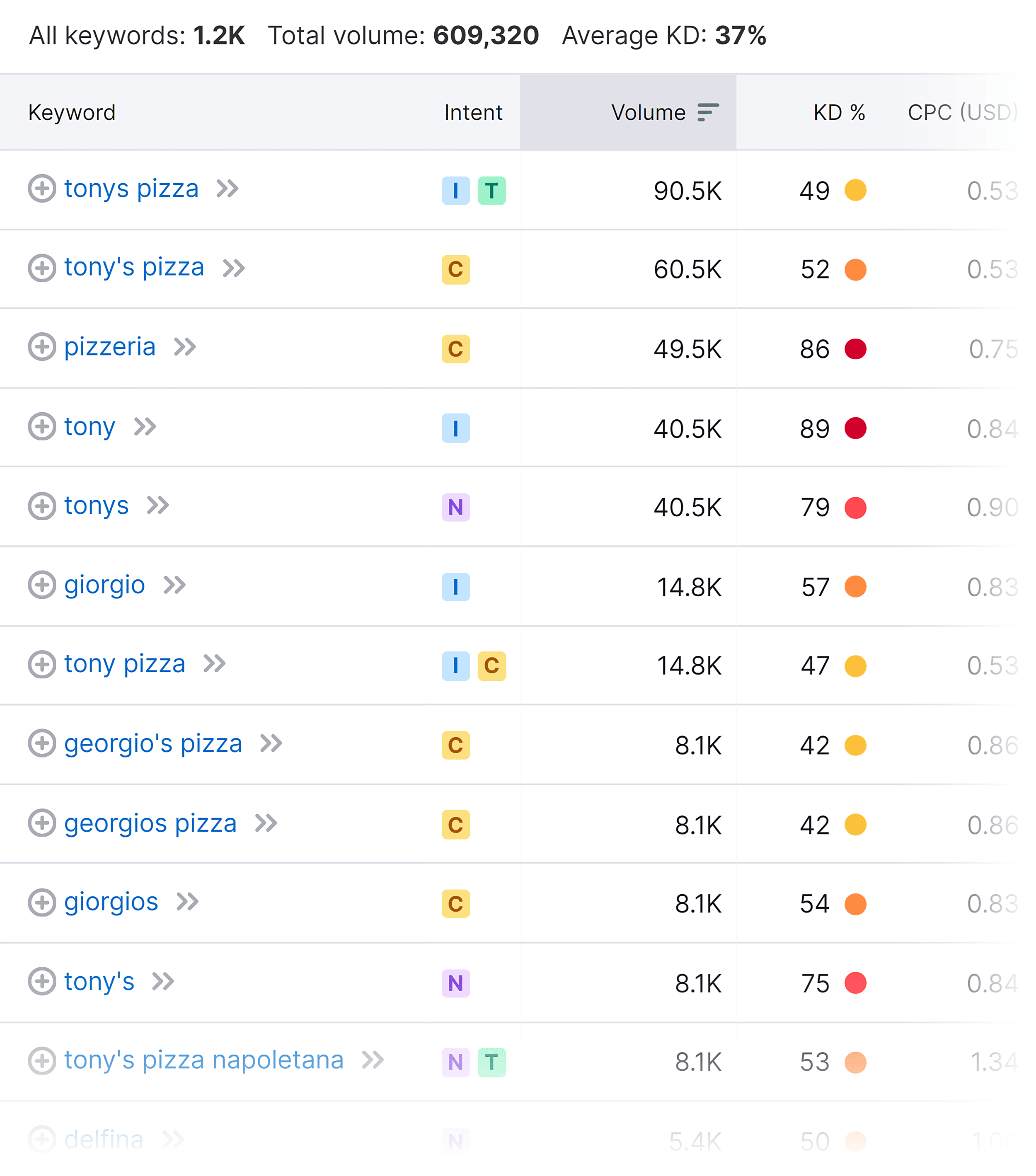
To the left of the keyword list, you’ll see a list of keyword groups. These are subtopics related to your seed keyword that users are searching for.
Since we want to reach people in the San Francisco area, we’re going to click on the “Francisco” subtopic.
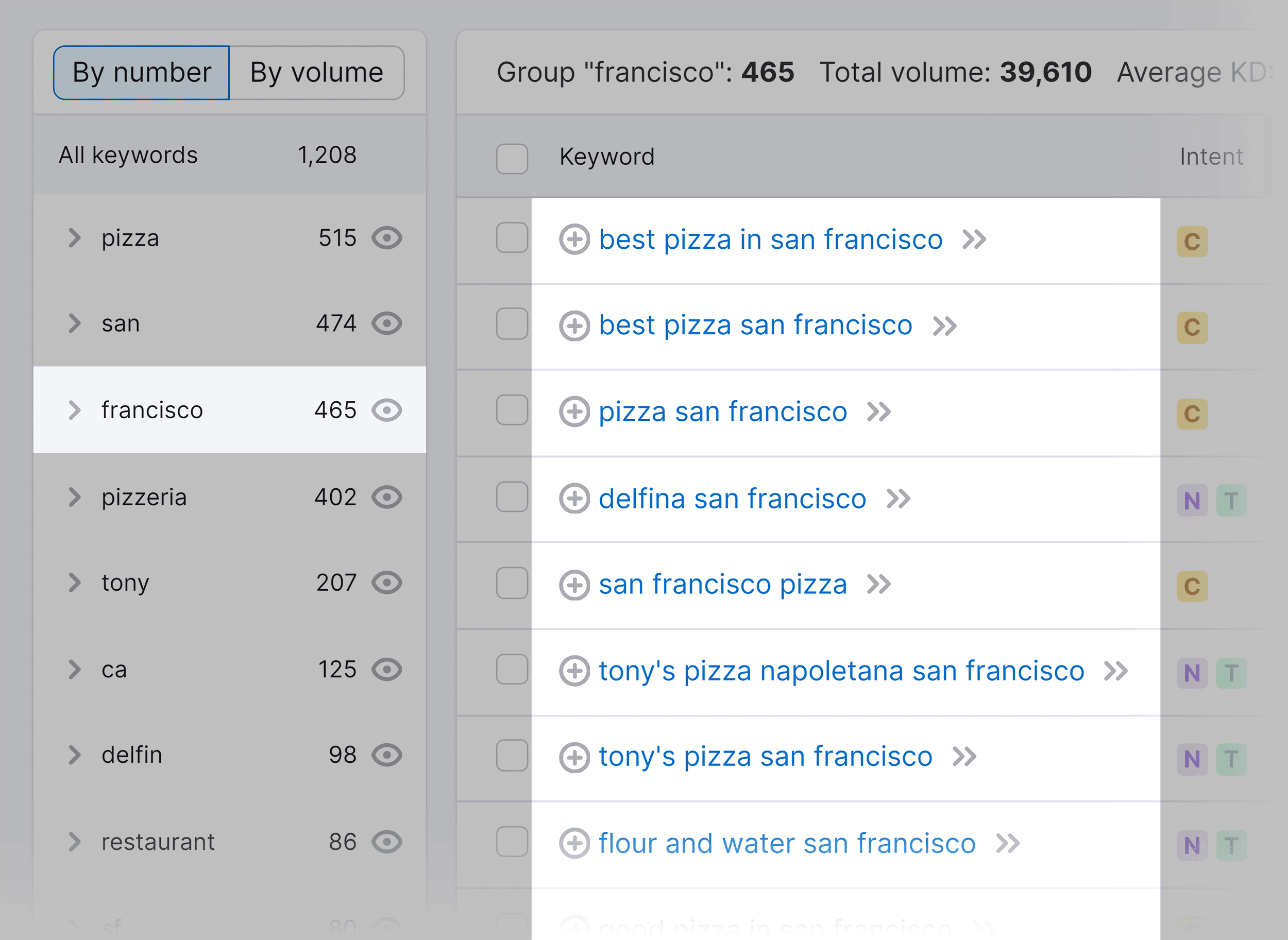
Next, you’ll need to find keywords that are relevant to your business.
In our case, both “best pizza in San Francisco” and “San Francisco pizza” are great keywords to add to the profile. Not only are they relevant to the business, but the search volume shows they have a lot of search interest.
Now that we’ve got keywords ready, it’s time to write an optimized business description. Start by highlighting the most important aspects of your business, and then give the user a good idea of the products and services you offer.
The character limit is 750, so you need to be as descriptive as possible and incorporate your keyword, while not going over the top.
Add Images
GBP listings with images receive 35% more clicks compared to listings without images. Adding images to your Google Business Profile is VERY important. High-quality images can make your listing stand out and entice people to click on it. Not only this but the quality and quantity of your images are considered a midweight ranking factor for local business listings.
Here’s why adding images to your GBP is important:
- They create a positive first impression for users and provide them with a clear sense of what to expect from your business.
- You can use images to offer a visual preview of your business premises, showcasing your products or services. Authentic, original images not only build trust with potential customers but also provide transparency.
- Images also aid in conversions since your customers may use them to decide whether they want to engage with your business.
- Regularly adding new photos shows Google and your customers that your business is active. This keeps your profile fresh and can improve your rankings.
To add images to your GBP listing, click “Add Photo”.
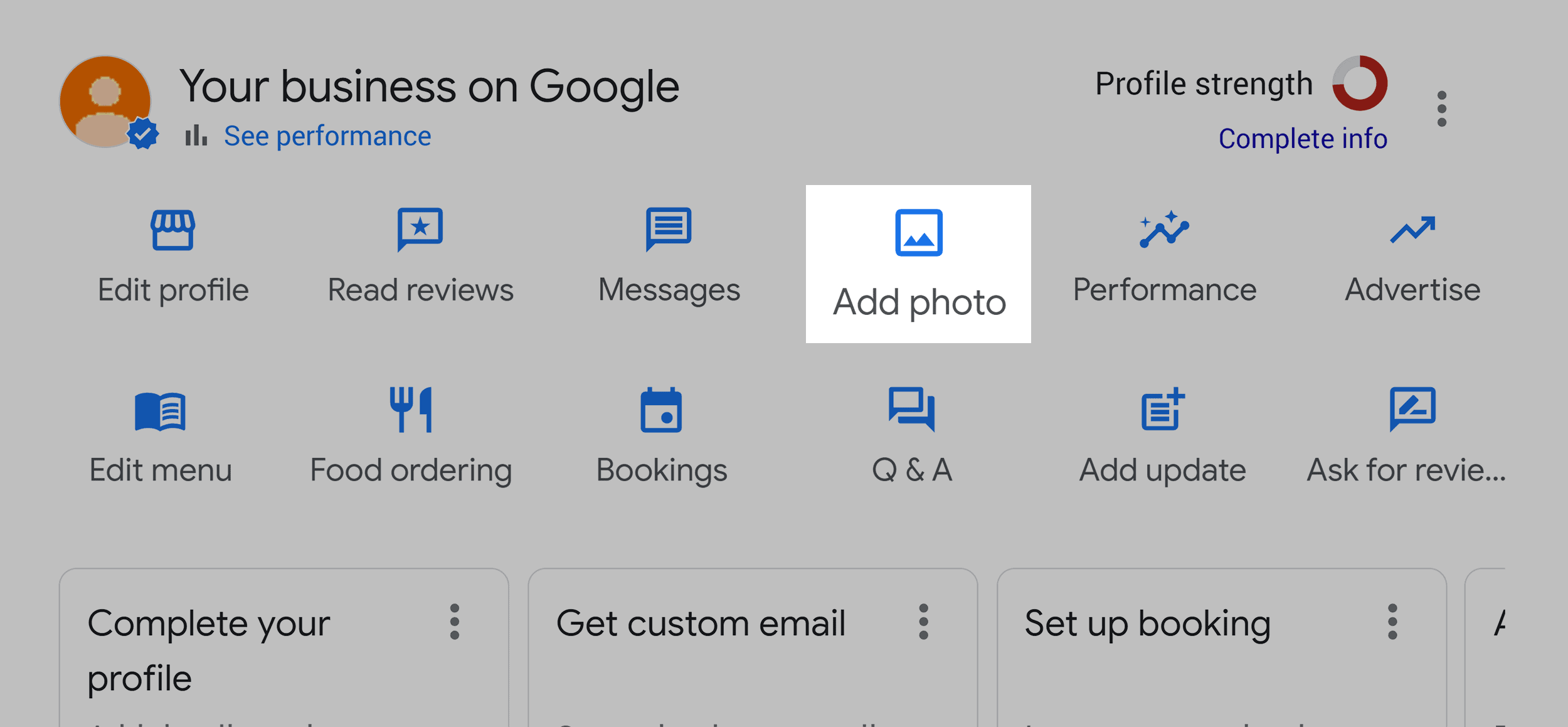
You’ll now have the option to add three different types of images:
- Logo
- Photo
- Cover photo
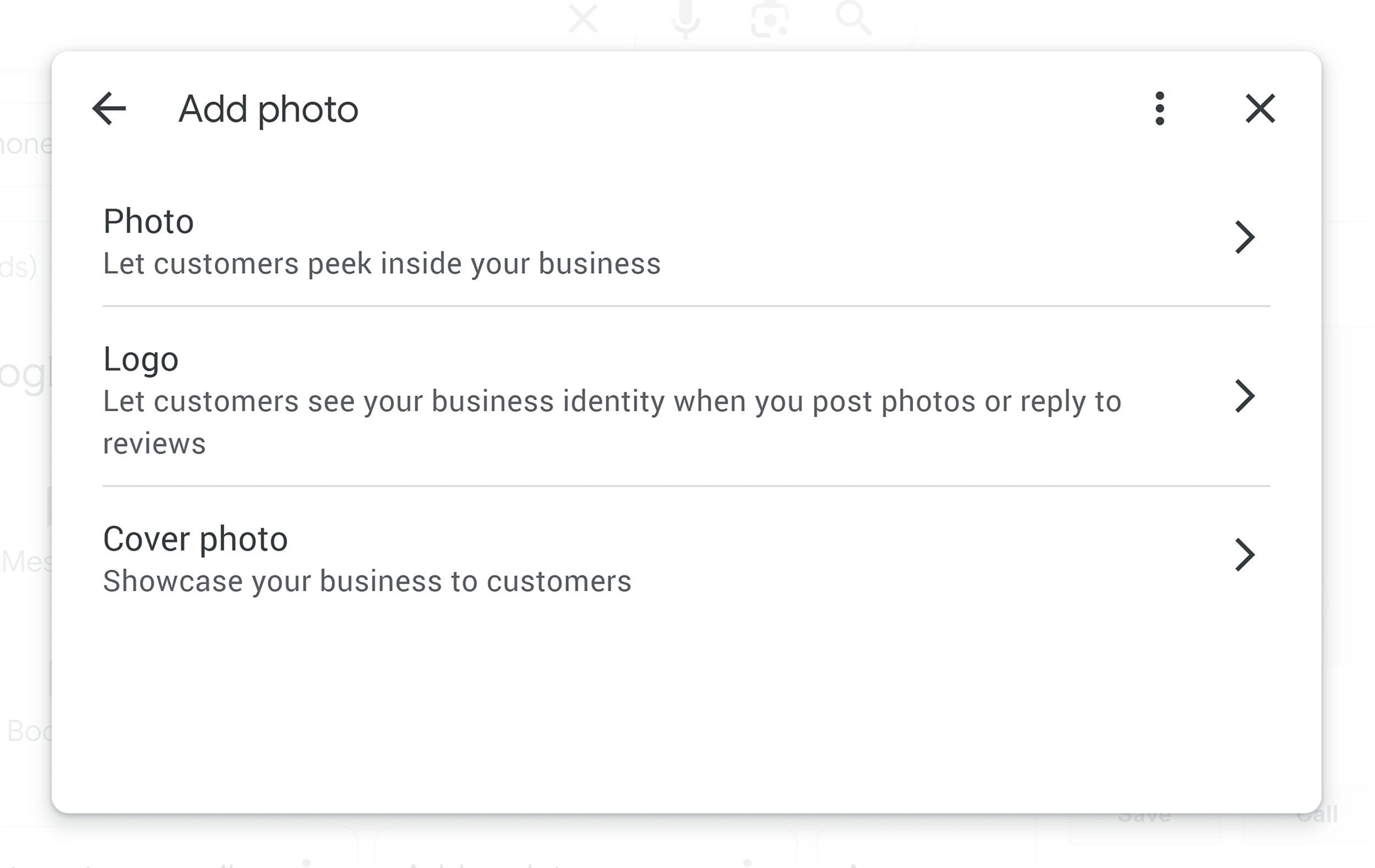
Your cover photo is the most important, since it’s the image most likely to appear next to your listing in the Map Pack and Google Maps.
Here’s an example of how your cover photo shows up in the Map Pack on the SERPs.
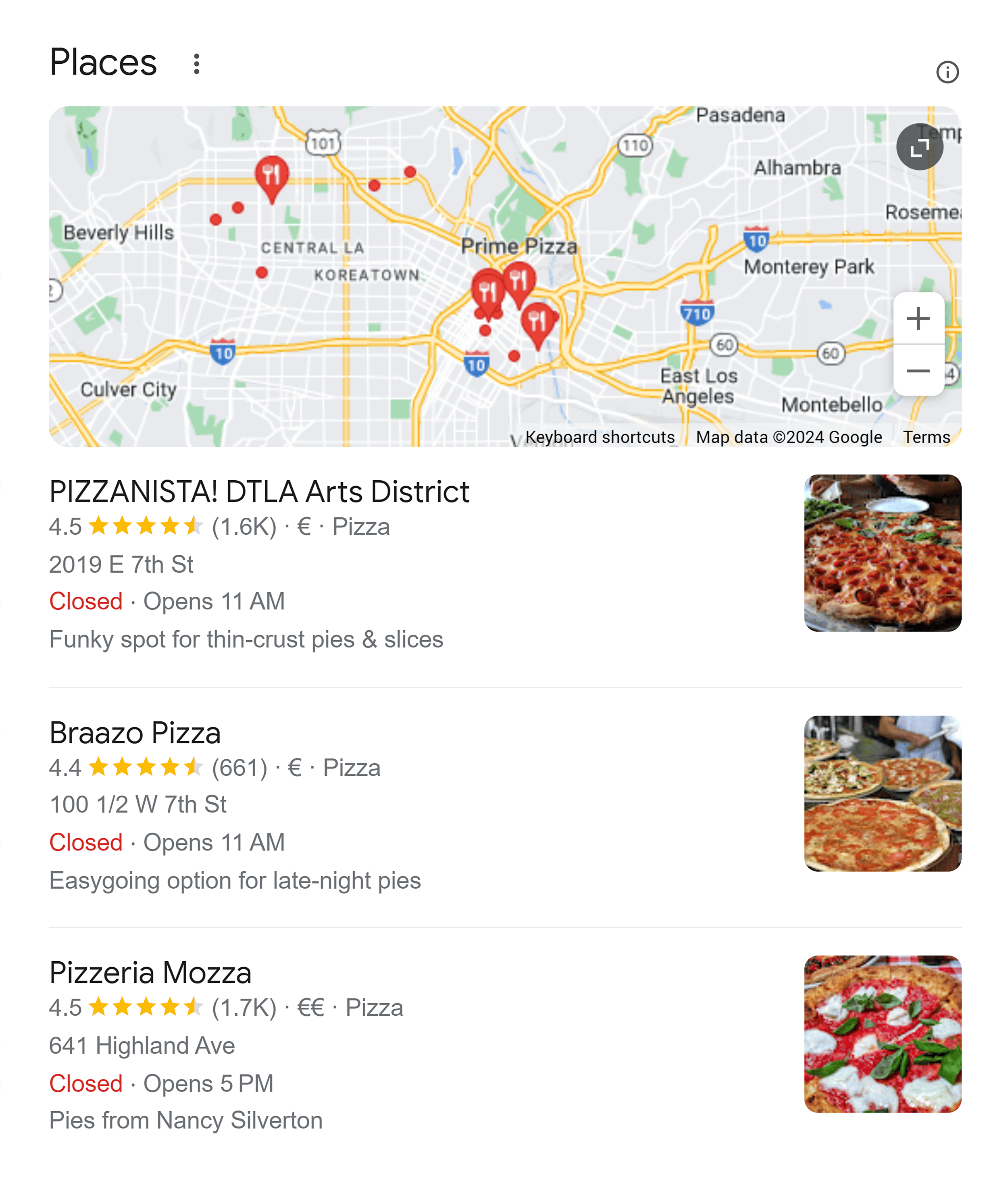
As it’s the first thing customers see, you want it to be a clear, high-resolution image that draws users in and accurately represents your business.
When customers select your profile, more images will show up. These could be images you’ve uploaded or ones your customers have included.
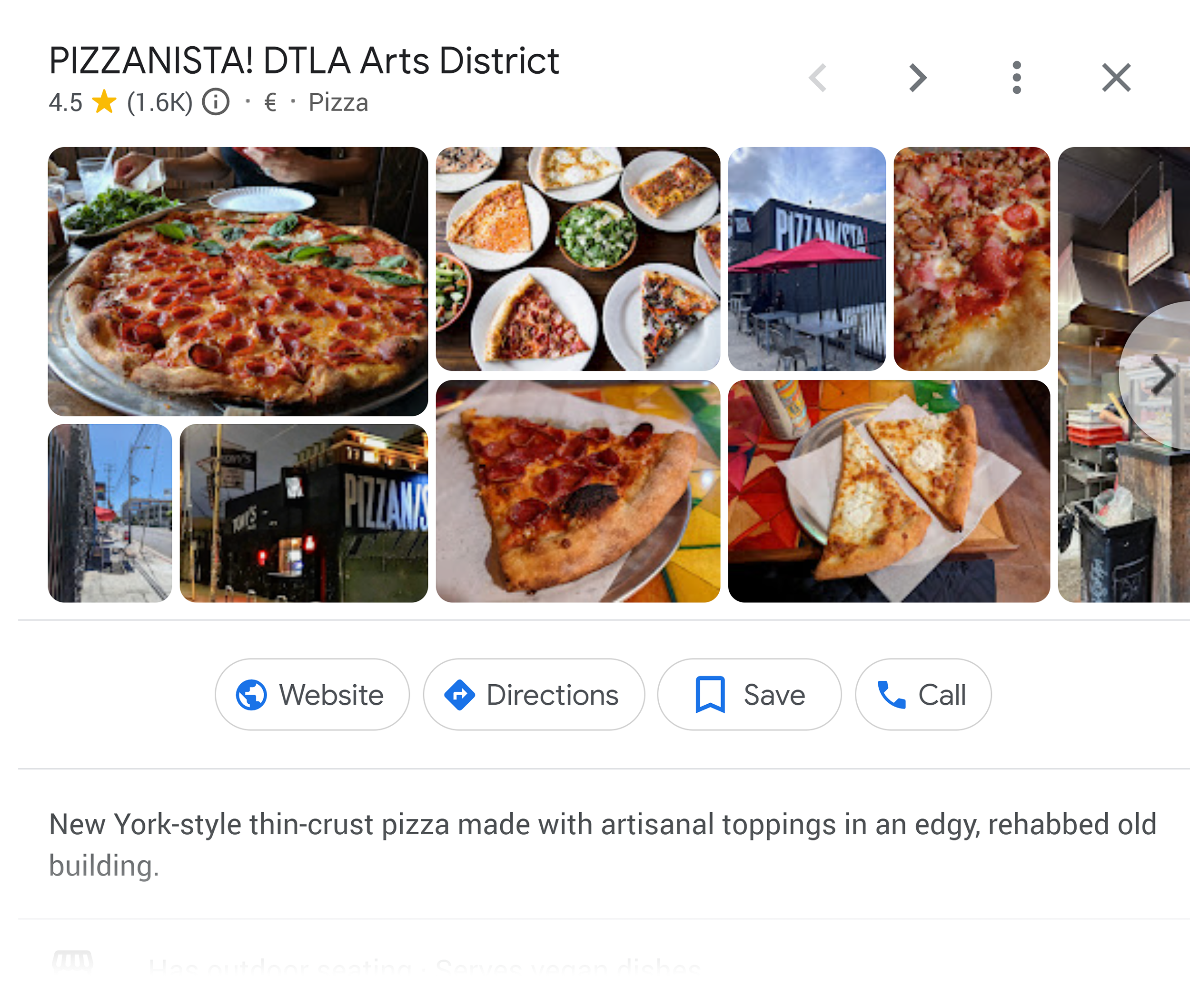
For any type of image you add, you need to adhere to Google’s image and video guidelines.
However, sticking to these guidelines isn’t the only thing you need to do. There are several other steps you should take to make sure you optimize your GBP images, such as:
- Avoid stock photos: Authenticity is essential. Don’t use stock photos as they lack originality and might not represent your business accurately. Use unique, original images that truly showcase your business.
- Optimize photo titles: Don’t use the generic names that are automatically given to your images (e.g. “image_321). Use descriptive names like “Hotel room with sea view” and incorporate relevant keywords into them. You can find these keywords using the Keyword Magic Tool as we showed you earlier.
- Monitor customer photos: Google allows customers to add images to your GBP, so you need to ensure you check these photos frequently and remove any that aren’t appropriate or don’t accurately represent your business. To do this, you need to send a removal request to Google.
Create Google Posts
One of our favorite things about GBP is that it allows you to create posts that you can share with existing and potential customers. Users can view these posts under the “Overview” or “Updates” tabs.
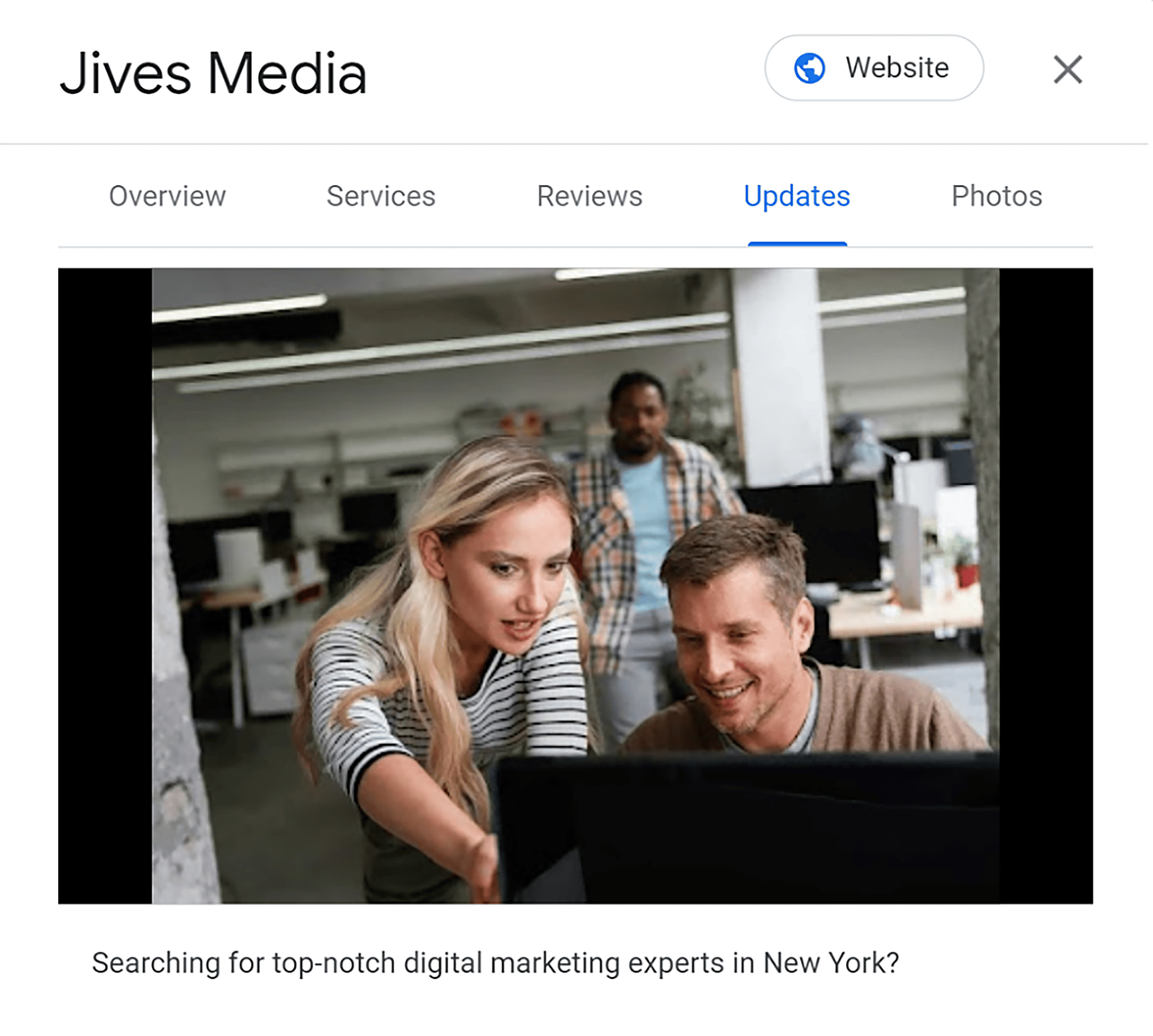
According to GBP expert Darren Shaw:
“Most businesses are doing Google Posts all wrong. They treat their Google Business Profile like a social media profile, but it is NOT. GBP is the one platform that people visit with the intent to BUY, so lean into that.”
You can share offers, announcements, and events with customers. You can also post about things like popular items coming back into stock or changes to your menu.
Or, you could create informational posts about developments within your niche. For example, an online marketing agency could create a post about the latest Google Algorithm Update.
This is a great way to communicate directly with your audience. It can enhance user engagement with your business and deliver value by providing users with useful information they might otherwise have to search for. As such, they can even influence conversions.
Posts also indicate to Google and users that your profile is active, and the frequency of posts is considered to be a lightweight ranking factor. If your profile is inactive, then Google may stop displaying it as prominently in local search results.
Your posts are highlighted in your GBP for six months after which they’ll be archived by Google. This means they’re no longer visible to users when they visit your GBP listing. However, as the owner of the profile, you’re still able to view your archived posts.
To create a post, click “Add update” in the GBP Manager dashboard.
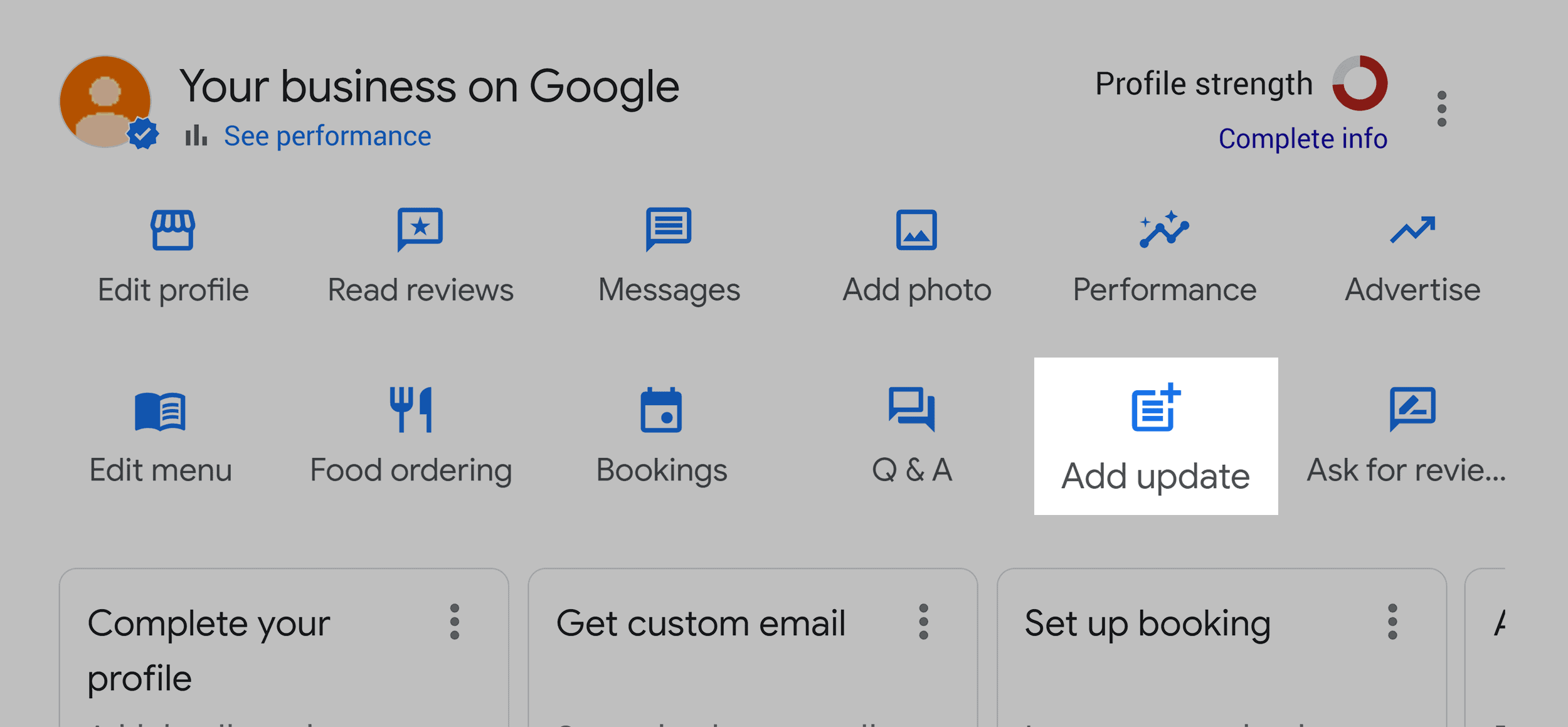
You can then choose to either add an update, an offer, or an event. The type you use will depend on your goals.
The process of creating an update, offer, or event is pretty similar. To get you started, we’ll guide you through creating an update.
To do this, simply click the “Add update” option.
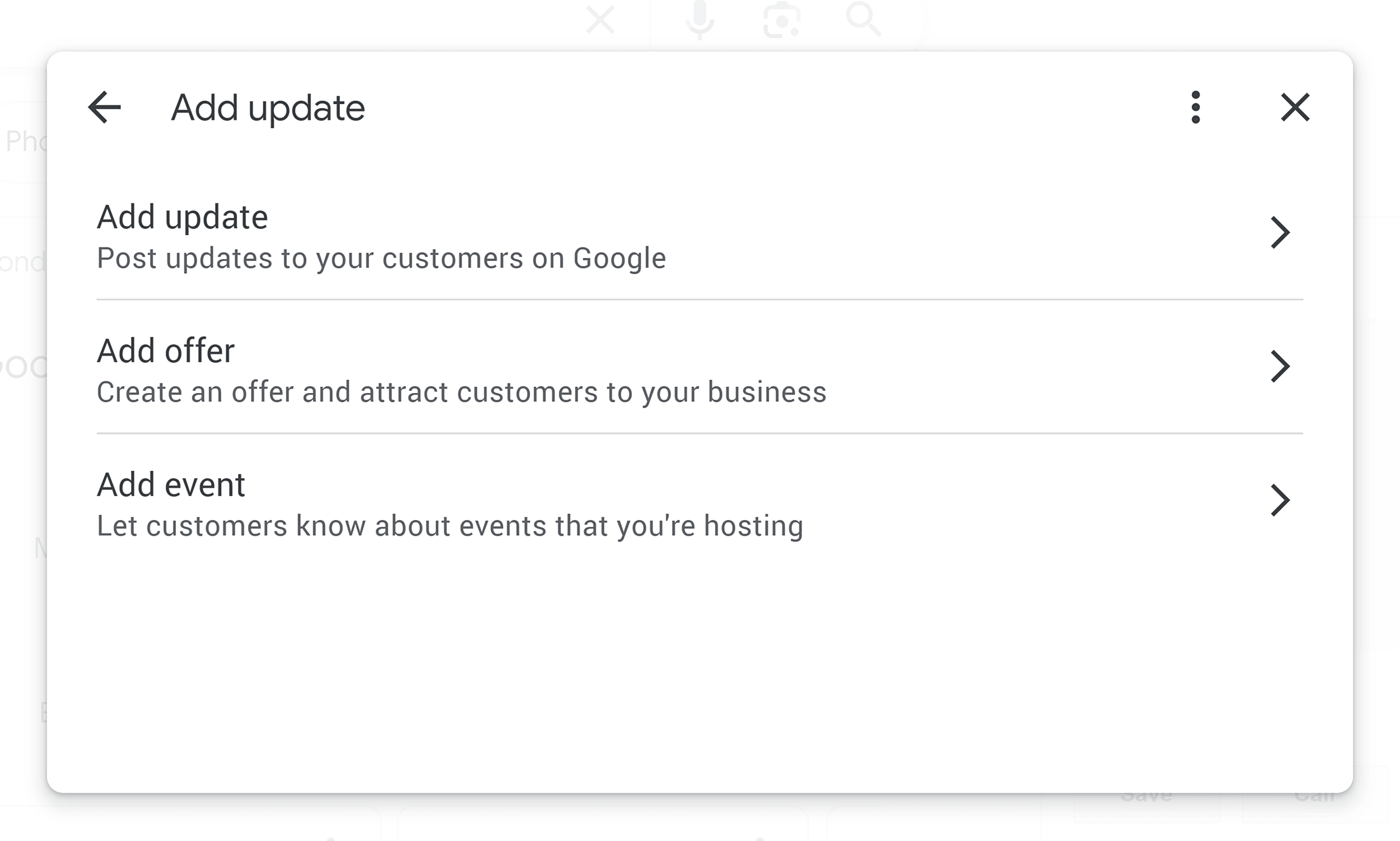
You can then add a photo, a description, and a button. To add a photo, click “Add photos” and then choose an image from your files.
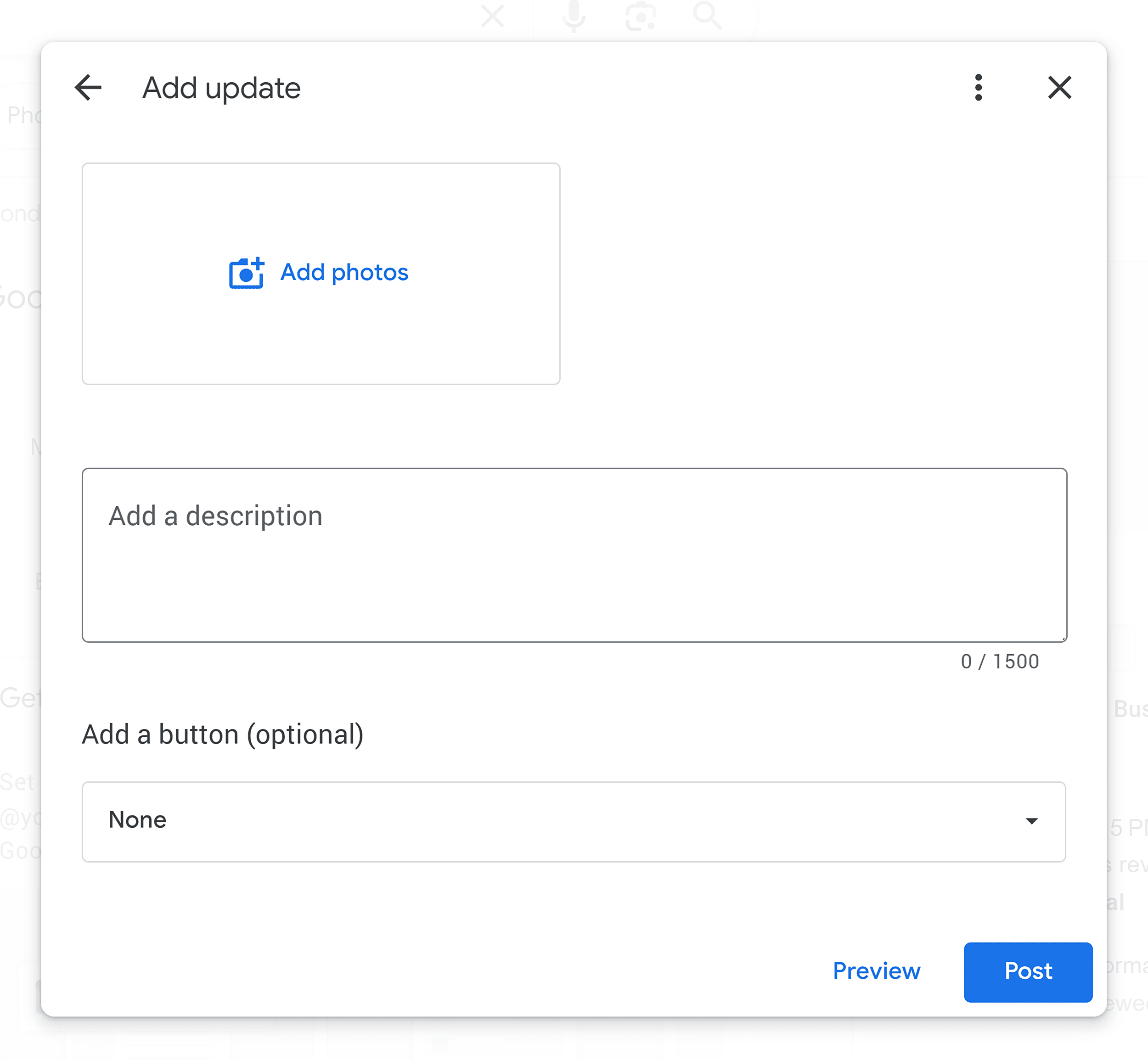
Then, you need to add a description that tells users all about your update. This is another opportunity for you to incorporate relevant keywords into your profile. Here, we’re targeting “meat feast pizza”:
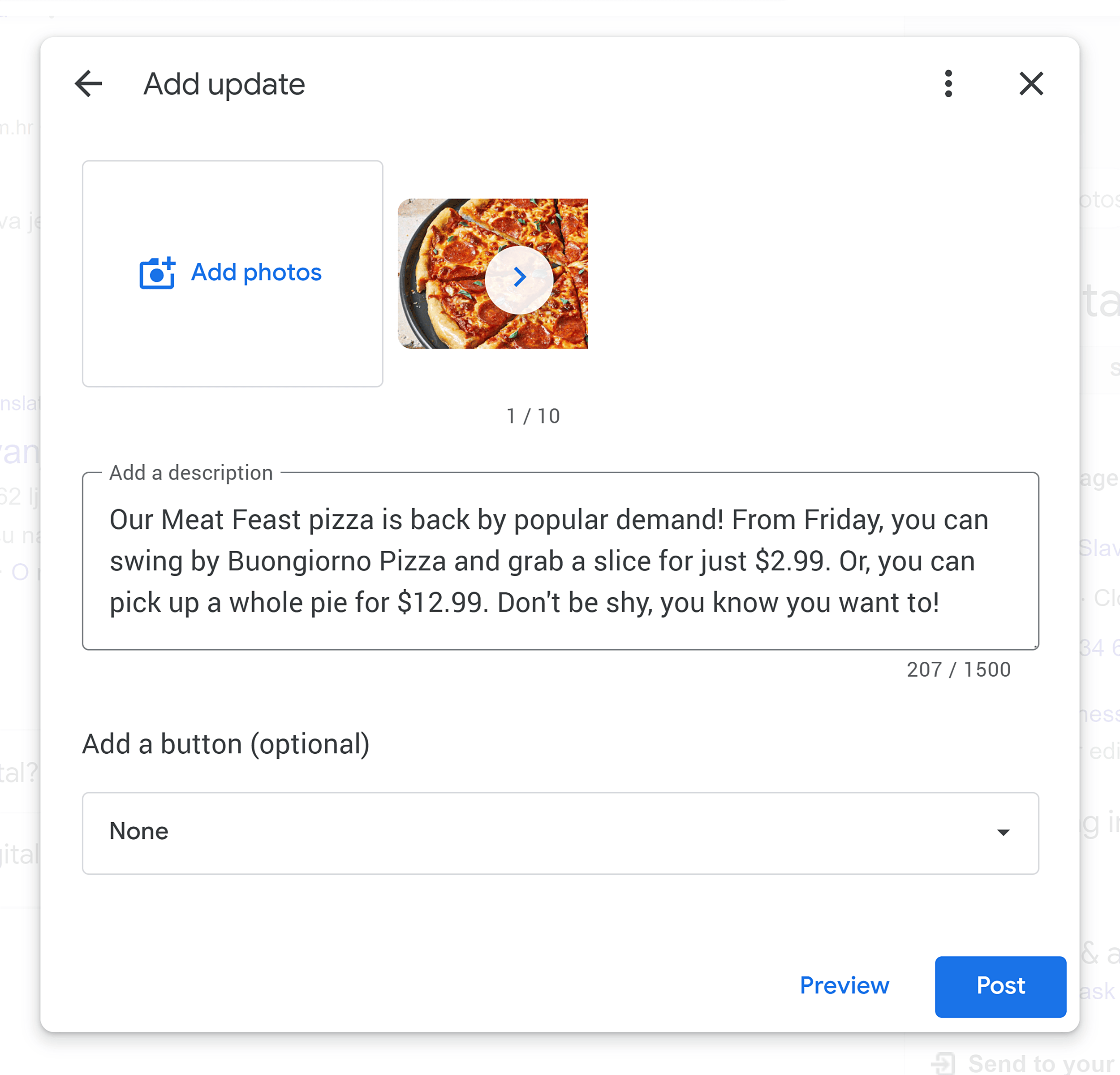
Finally, you can add a button. The options are:
- Book
- Order online
- Buy
- Learn more
- Sign up
Since we want users to order pizza from the site, we chose “Order online”. Then we just need to paste in a link to the page we want the button to lead to and click “Post”.
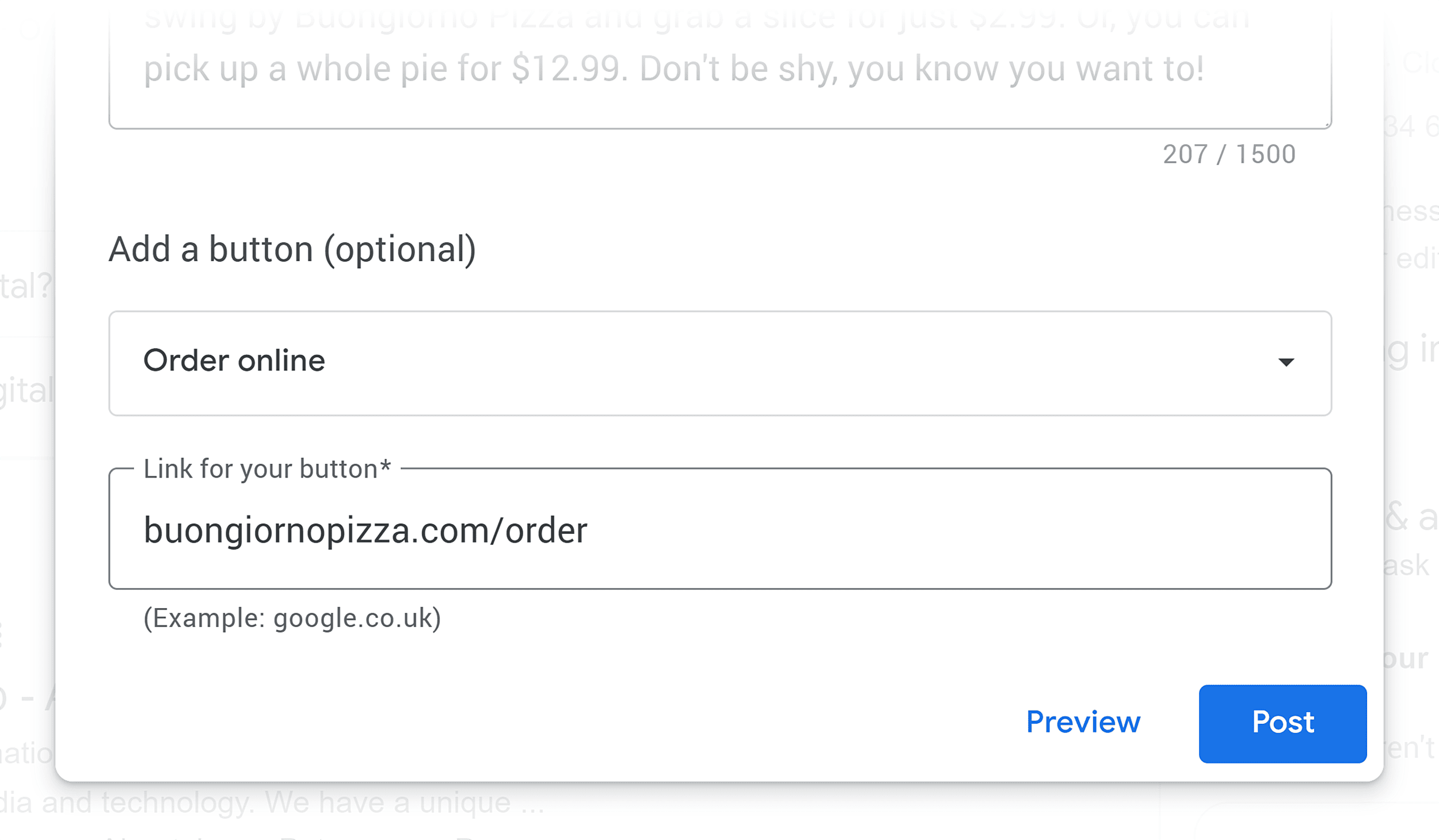
How often you post updates depends on the type of post as well as your business model. It’s generally best to post at least once a week.
You should create a regular posting schedule for your GBP listing. For instance, you could post a “Tip of the Week” every Monday or a “Client Success Story” every Friday.
This signals to both Google and users that your listing is active, and keeping it fresh offers more value to users.
Feature Products
You should include your main products and services on your Google Business Profile. Not only does it make your profile look more complete, but it can draw customers in, giving them a sneak preview of what you offer.
For each product, it allows you to include details like pricing, photos, and a Call To Action button.
Once added, you can find them on the right of the SERPs, on your GBP listing.
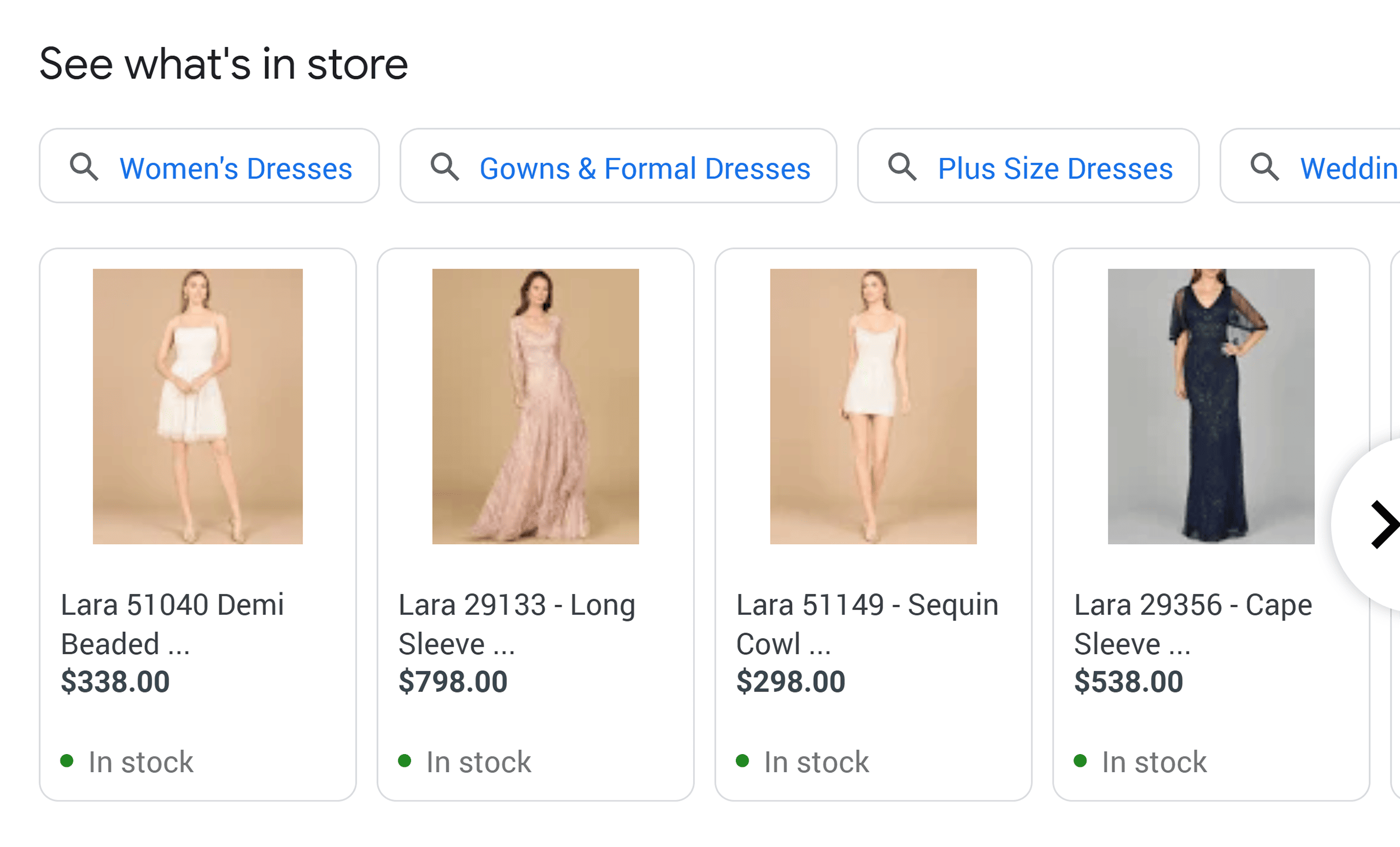
Your users can click on each one to learn more.
There are several local SEO benefits to adding products to your GBP listing, including:
- Improved rankings: By adding products to your listing, Google gains more detailed and relevant info about your business. This makes your listing more likely to appear in local search results when users are searching for products in your area. Having a dedicated landing page for each product is considered a heavyweight ranking signal.
- Increased CTR (click-through rates): By adding products and including images, prices, and product info, you can make your listing more appealing to users. As a result, you could increase your website’s organic CTR.
- User engagement: Showcasing your products can make your profile more trustworthy,. It also encourages user engagement (for example, customer reviews, website visits, or calls). These interactions can lead to better rankings in local search results.
Here’s how to add products to your GBP listing. For this example, let’s say you run a shoe store. Click “Edit products” in the GBP Manager dashboard.
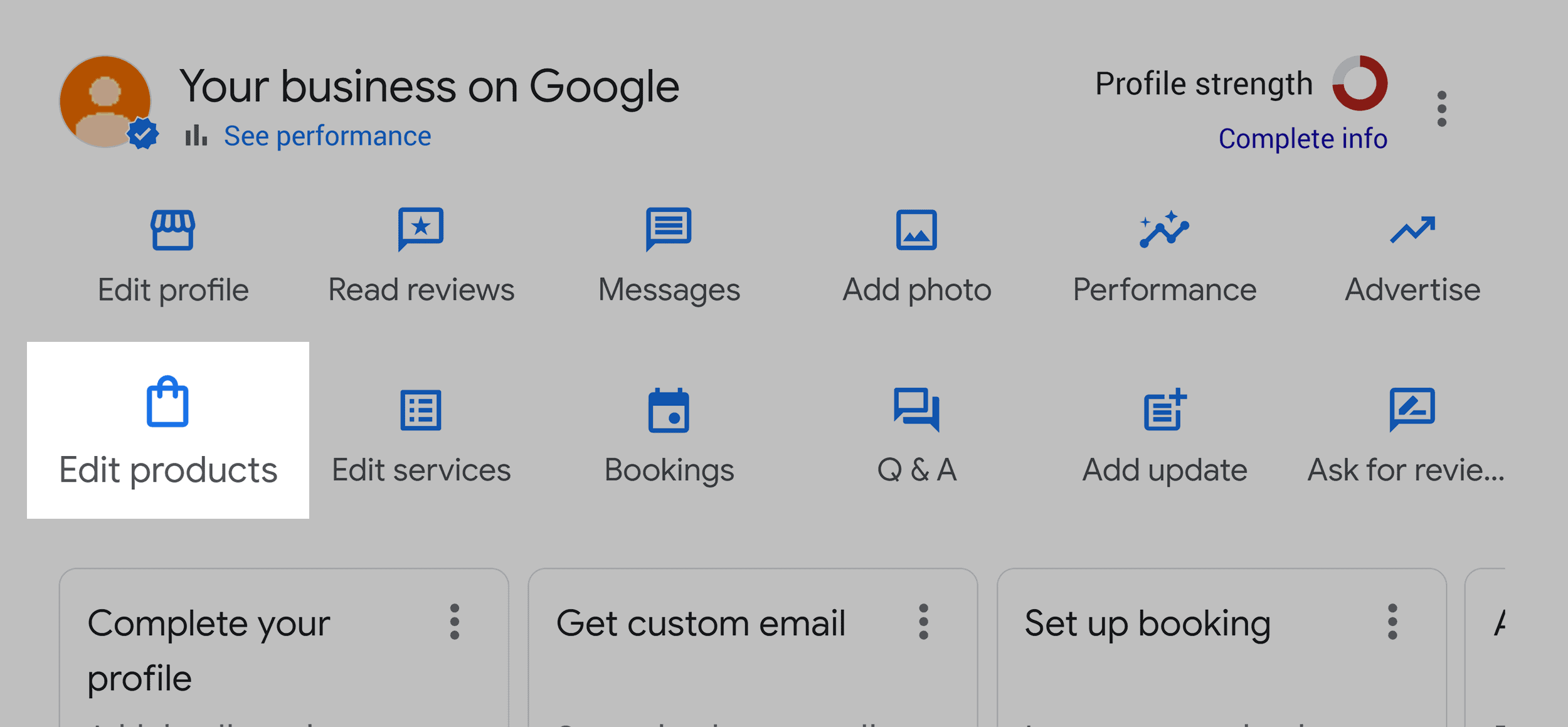
Then, click “Get Started”.
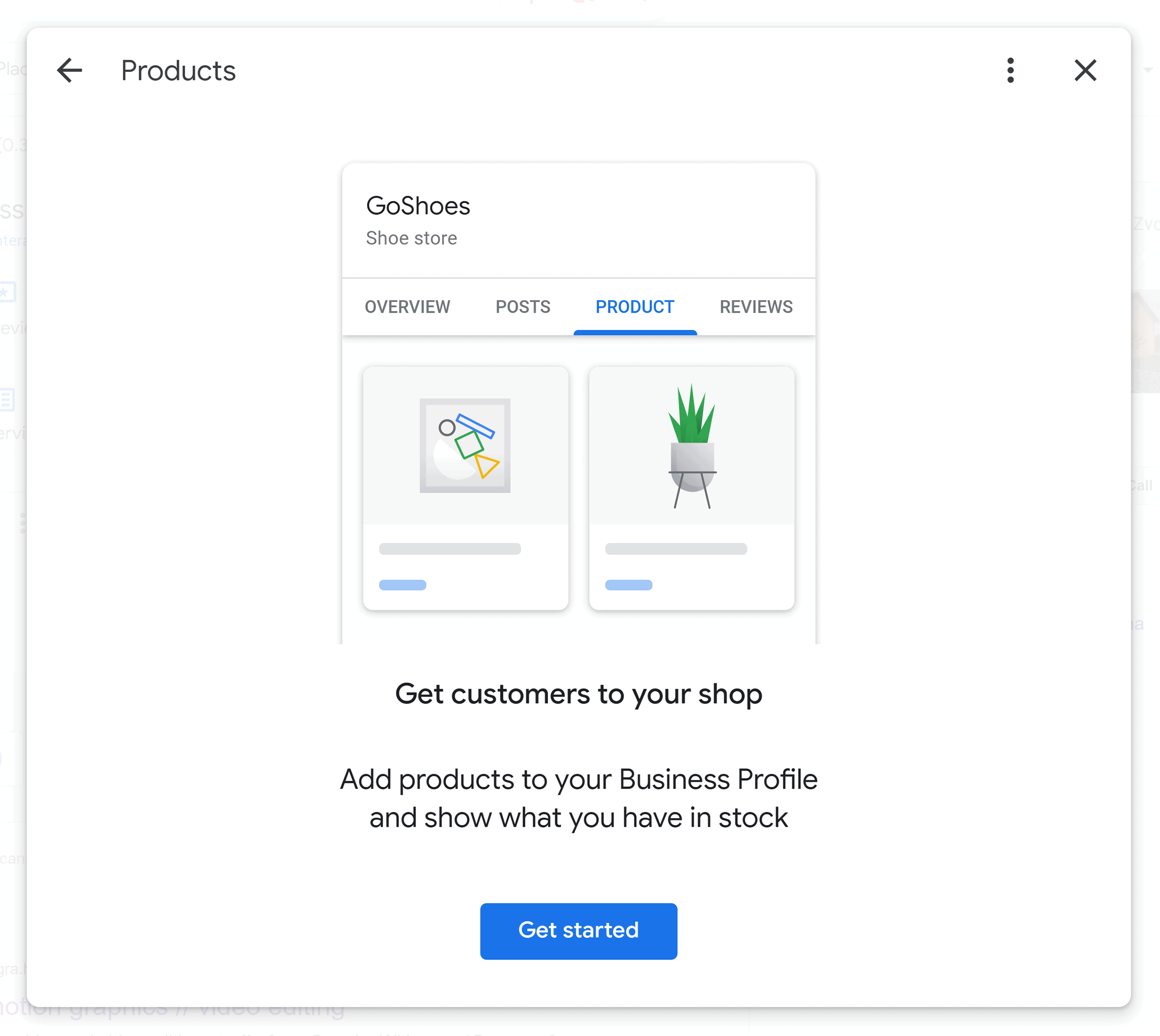
First, add a photo of your product and the product name.
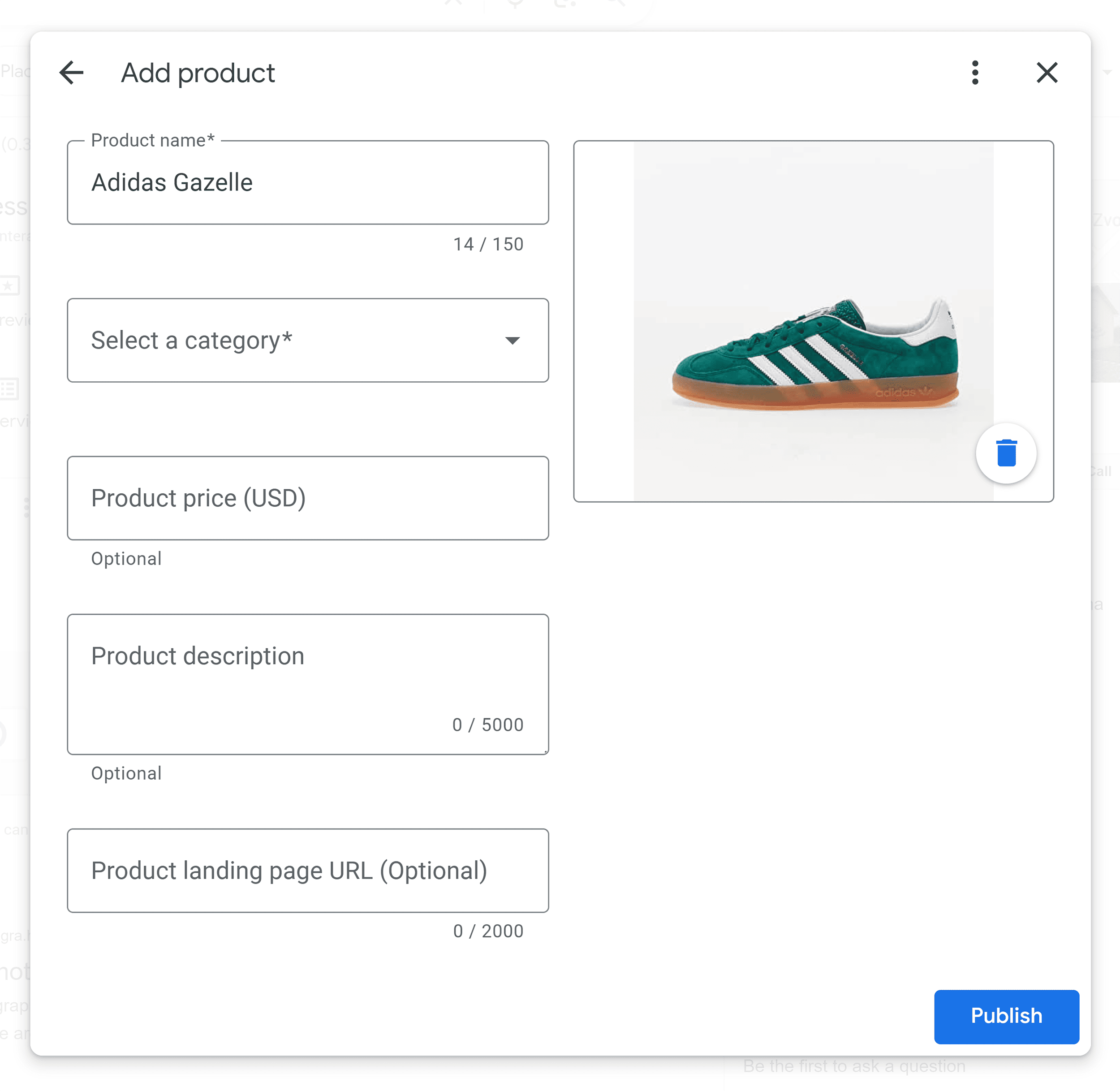
Then, select a category or, if you don’t have any categories yet, enter one. Add a price, a product description, and a link to your product landing page (optional). Keep in mind that the quality of your products and services is considered a lightweight ranking factor.
Although Google makes adding a landing page optional, we’d highly recommend doing so, as it’s SUPER important for increasing conversions.
Next, you’ll need to write the product description.
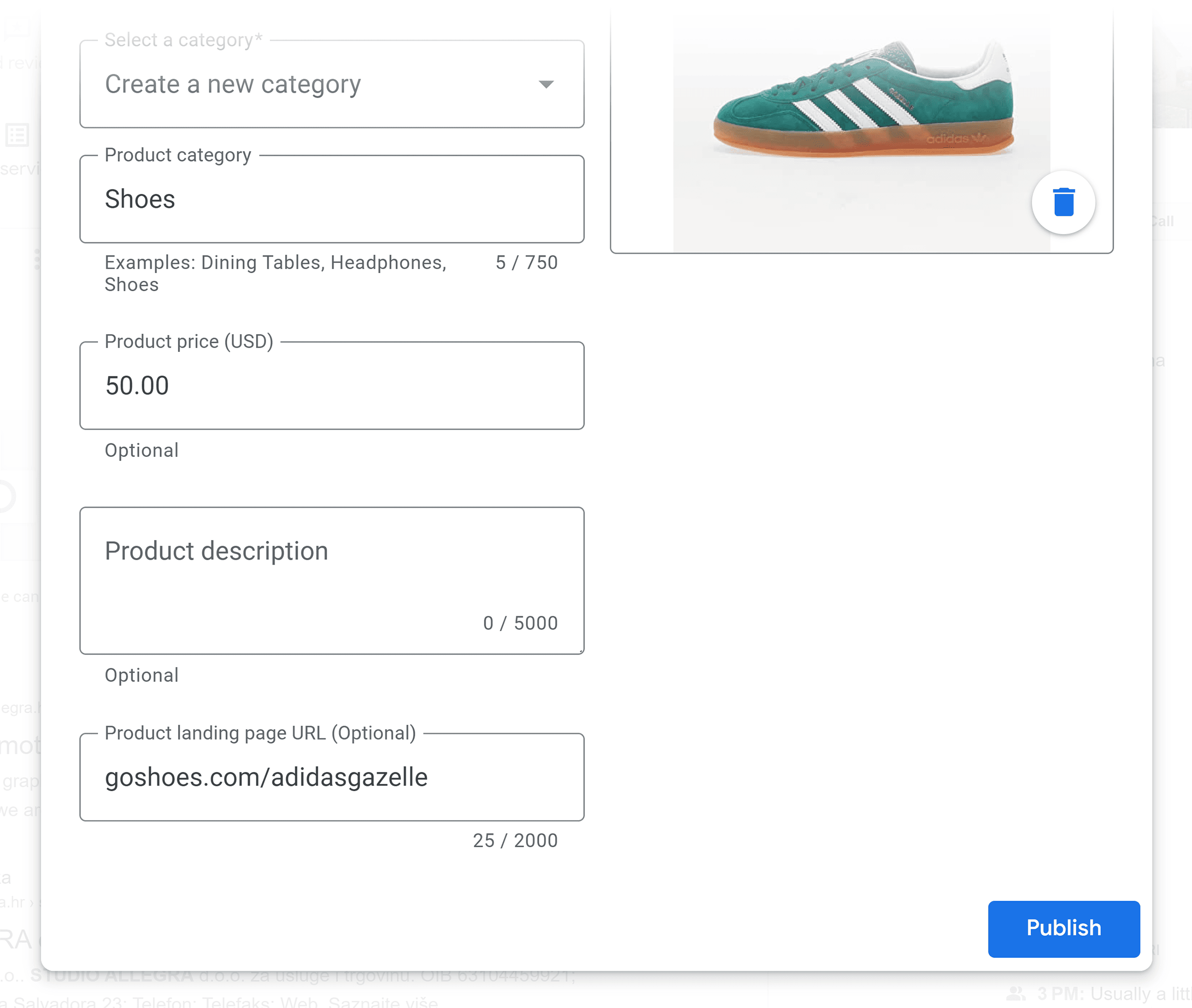
You have 5,000 characters for the product description, so make sure you include plenty of details and make it as appealing as possible to potential customers.
When writing your product description, incorporate relevant SEO keywords into it to encourage customers to engage. Including keywords is also considered a lightweight ranking factor and it increases the chances of your profile showing up in the Map Pack and Google Maps.
To find keywords for your description, you can use Semrush’s Keyword Magic Tool again by following the steps outlined earlier.
Once you’ve got your keyword, it’s time to write your product description.
As well as incorporating your keyword, you also need to:
- Be clear and concise
- Highlight key features and benefits
- Provide solutions to the potential pain points of your target audience
- Include a link to your product landing page
By crafting a compelling product description and including a link to your site, your offerings stand a good chance of getting clicked on by users. Plus, it could potentially lead to increased conversions.
Respond to Reviews
When it comes to choosing a local business, users rely heavily on customer reviews to make a decision. They’re likely to consider a business to be trustworthy and reliable if it has positive reviews, and they’re unlikely to engage with a business that has mostly negative ones.
In the words of Darren Shaw, “Reviews can transform a business into a lead magnet! Reviews provide social proof and can help establish trust with online visitors. From an SEO perspective, they can improve your rankings and search visibility”.
Google recognizes how much users value reviews, and displays a star rating as part of a business’s GBP listing. This indicates how positive or negative the reviews are for this business, and it’s one of the first things potential customers see when a listing appears in the Map Pack.
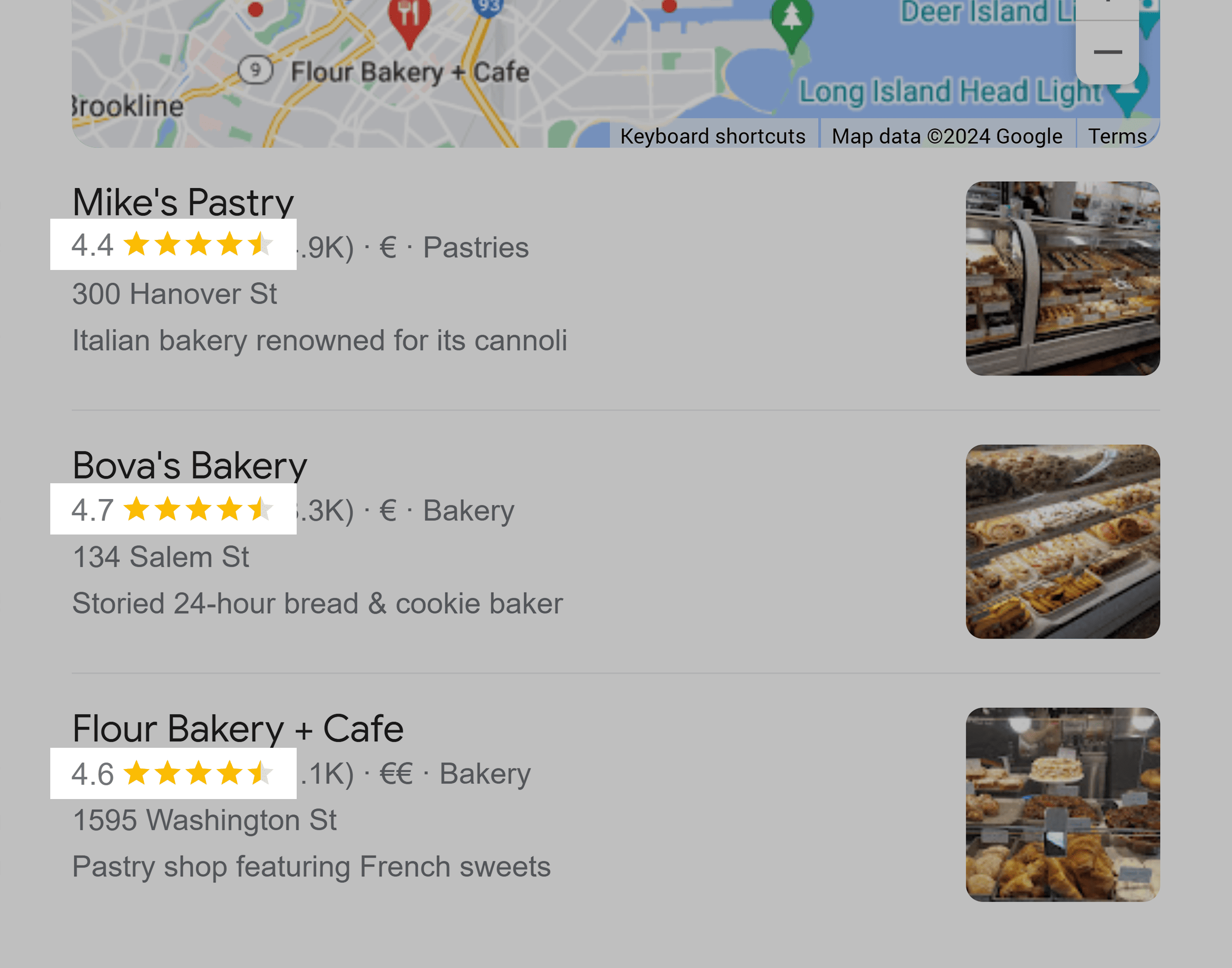
Reviews are also important for your listing’s rankings in local search results. In fact, Google lists this as one of the local ranking factors in their “How to improve your local ranking on Google” page. Essentially, it says that the better your reviews and ratings, the better chance you have of ranking highly in local results.
Responding to reviews is a vital part of reputation management, too. Properly addressing negative reviews constructively and professionally can help restore any reputational damage your brand may have experienced.
There’s no surefire trick to getting good reviews and ratings. And you don’t have much control over customers giving reviews.
To get good reviews, you need to make sure you satisfy your customers. You can check out Google’s GBP review guide for more information.
But sometimes you’ll have to ask for reviews. You can encourage your customers to leave reviews by sharing a link. To do this, click on “Ask for reviews”.
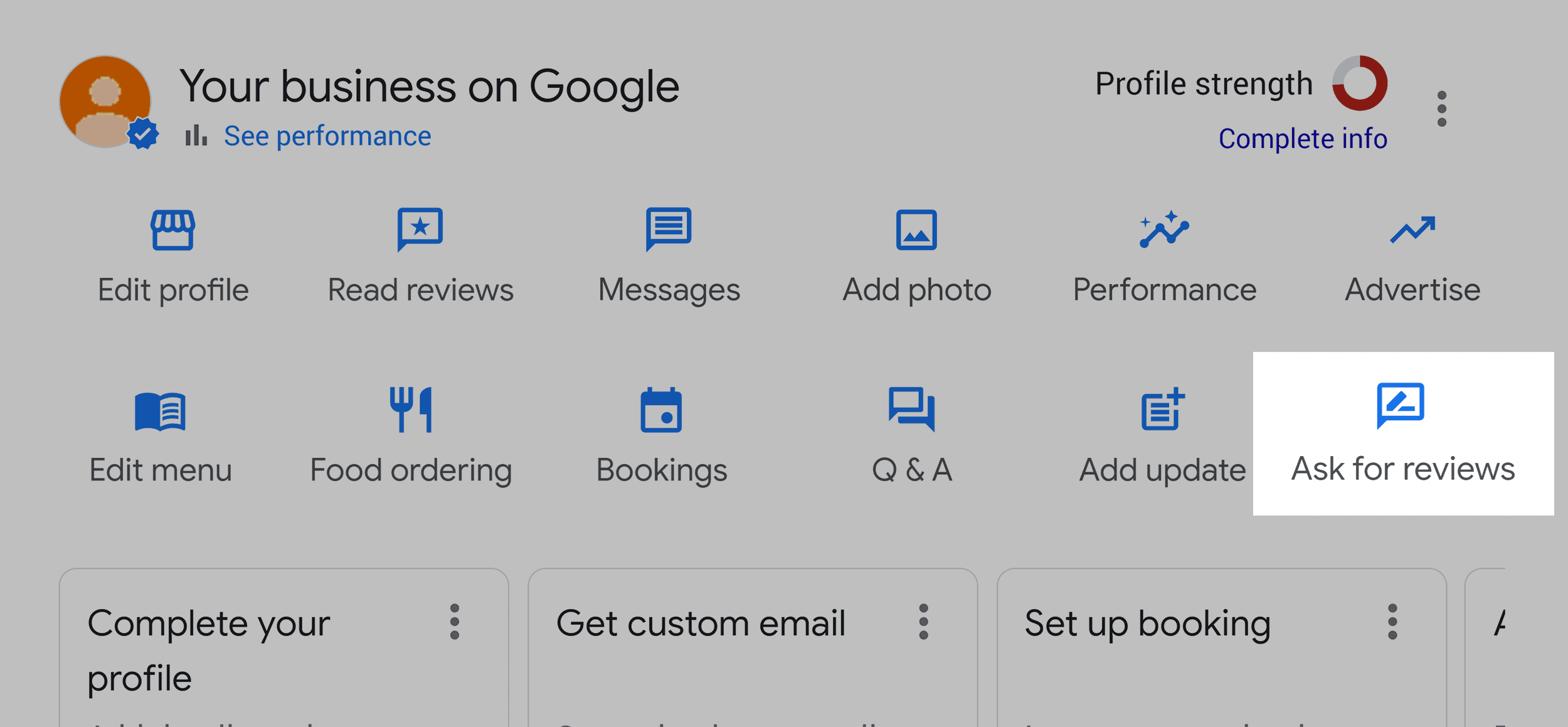
GBP will then generate a link for you which you can give to customers directly and ask them to leave a review of your business. You can copy this link and embed it on your site, or you can click the “Email”, “Whatsapp”, or “Facebook” widgets to share it with customers.
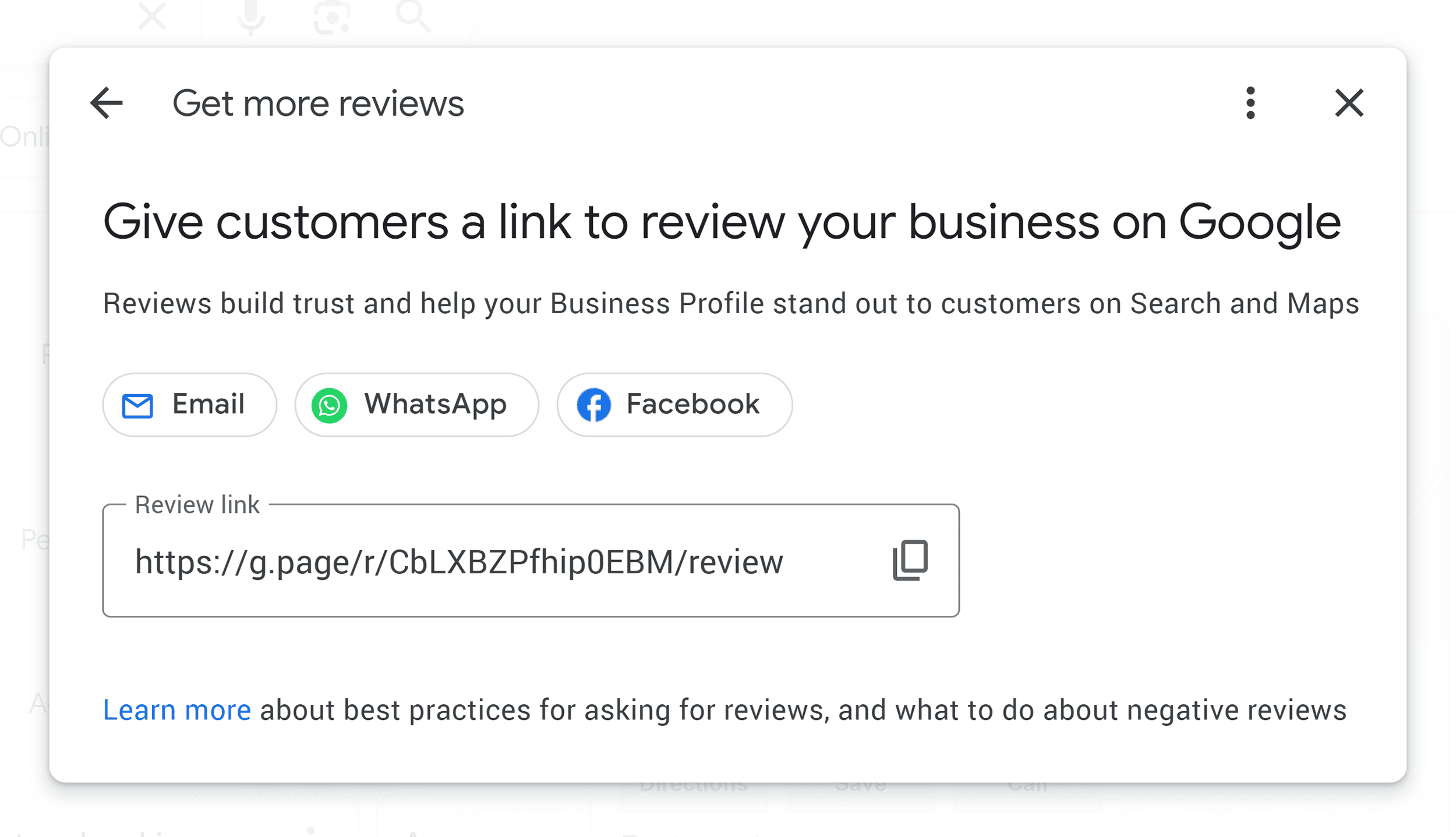
This is a good way to encourage users to start reviewing your business.
However, bear in mind that your business needs to consistently receive reviews for this to impact your rankings in local search results. The quantity and recency of reviews are considered to be a heavyweight local ranking factor.
Google doesn’t just take into account what you say in your description or the products you add to your GBP. They also bold certain keywords in reviews if they match the search query.
In the example below, you’ll see keywords like “pineapple fried rice”, “prawn”, and “seafood” bolded.
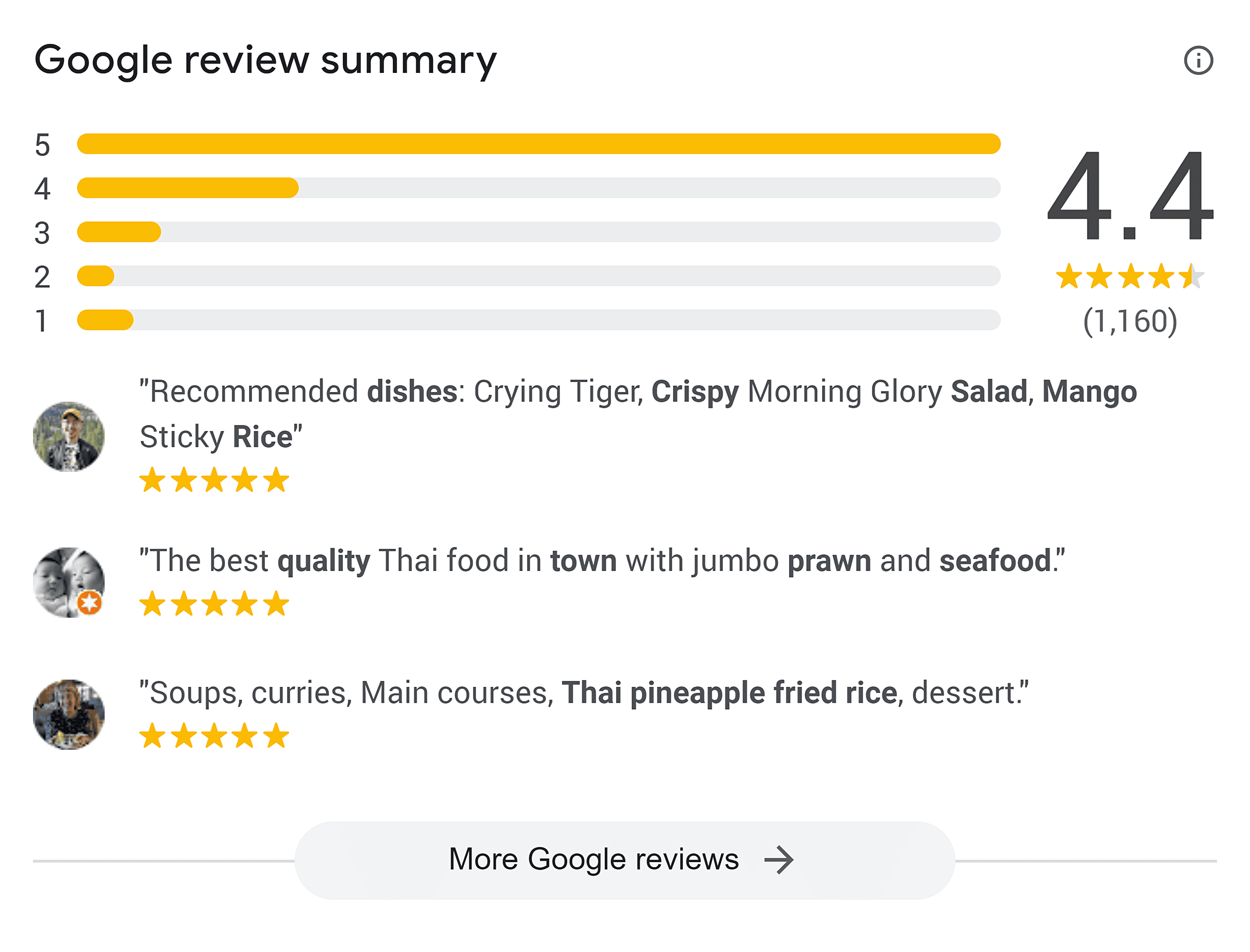
So the more relevant keywords you can get into your reviews, the better. But you want to make sure those reviews are natural.
Instead of explicitly asking your customers to include keywords in the reviews, ask them to include detailed information about their experience. For instance, what they ate. This is a nice way to get them to include keywords naturally.
Another reason why getting keywords in reviews is important is because Google sometimes includes keywords that are mentioned often at the top of their reviews section.
Users can click on these to be taken to the reviews that reference the specific terms they’re interested in.
In the image below, you’ll see terms that show up often as “soft shell crab”. “oxtail”, and “mussels”.
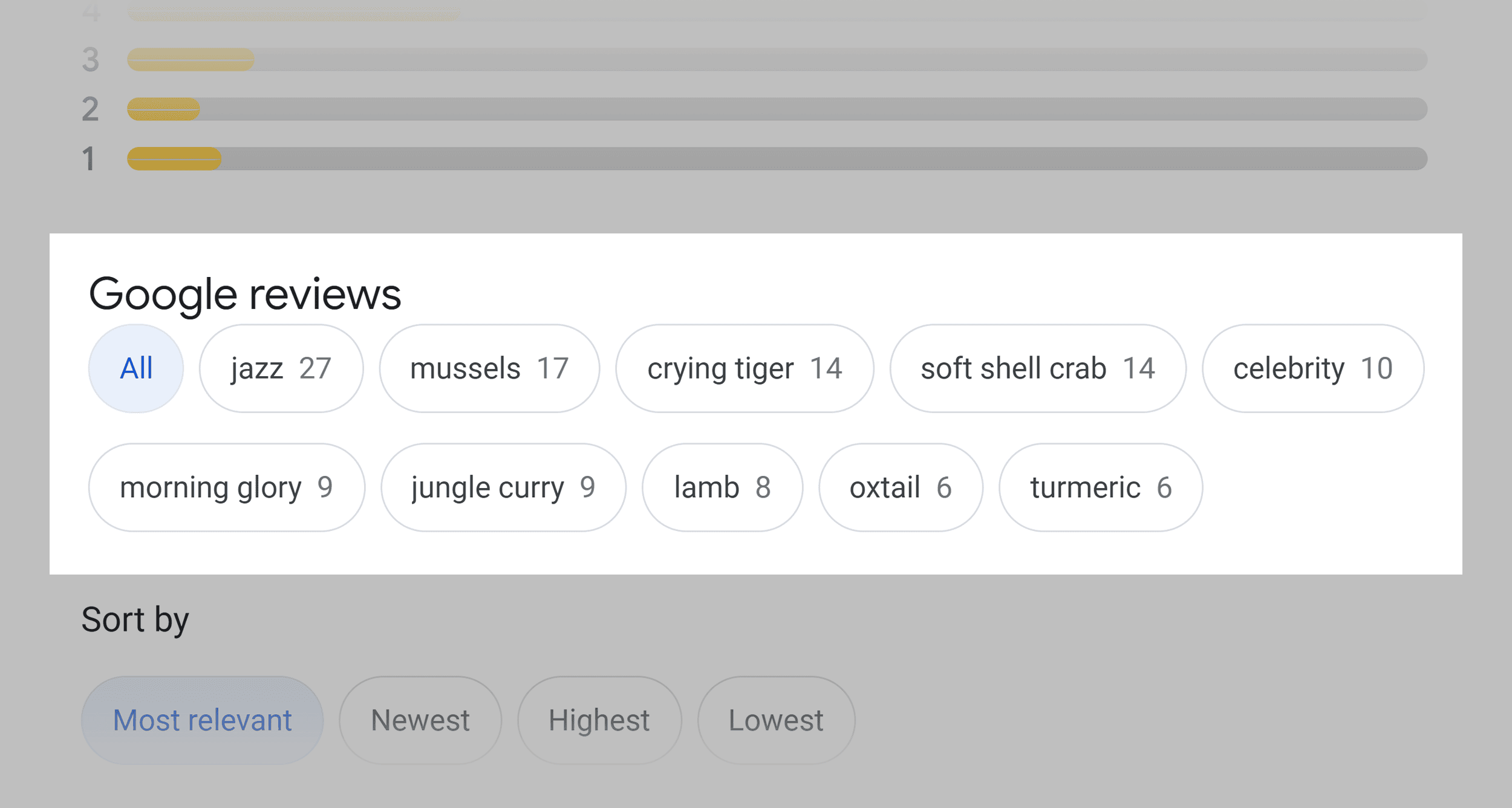
But just having reviews on your profile isn’t enough. You also need to respond to them. This is a great way to engage with your customers and enhance the credibility of your business.
It also shows that you take an active interest in the feedback your customers provide.
Regarding responding to reviews, there are several things to bear in mind:
- Be prompt and respond as quickly as possible. This indicates that you value what customers have to say and reflects your proactive and attentive approach.
- Make sure your responses are professional and that you never argue with customers. If a customer leaves a negative review, accept the criticism and address it appropriately (more on this soon).
- Use your brand’s tone of voice when replying to reviews. This should be consistent throughout all of your brand’s online content.
- Thank your customers for positive feedback and respond to specific details mentioned in their reviews. This shows you’ve taken the time to fully read the review and pay attention to what they value about your business.
Responding to negative reviews requires a slightly different approach:
- Remain calm and maintain a measured, professional tone. Don’t get defensive or confrontational.
- Acknowledge and address the specific concerns raised in the review. This shows that you take customer feedback seriously.
- Offer solutions and tell the customer the steps you’re taking to resolve the issue. This demonstrates how committed you are to customer satisfaction.
- Consider asking the customer to contact you directly to discuss the matter. This can be a great way to address their specific issue.
- Learn from their feedback. If the negative review is fair and genuine, it could highlight areas of your business that need improvement.
A great way of keeping track of your reviews and responding to them is by using Semrush’s Review Management tool. This feature makes it SUPER easy to manage all of your reviews from GBP and other directories in the same place. This saves plenty of time as you don’t have to jump around between loads of different platforms to read and reply to reviews.
Just a heads up, before you can reply to GBP reviews directly on Semrush, you need to set up a business location in Semrush and then connect your GBP to the location.
Once you’re set up, head to Semrush’s Listing Management tool and select the “Review Management” tab.
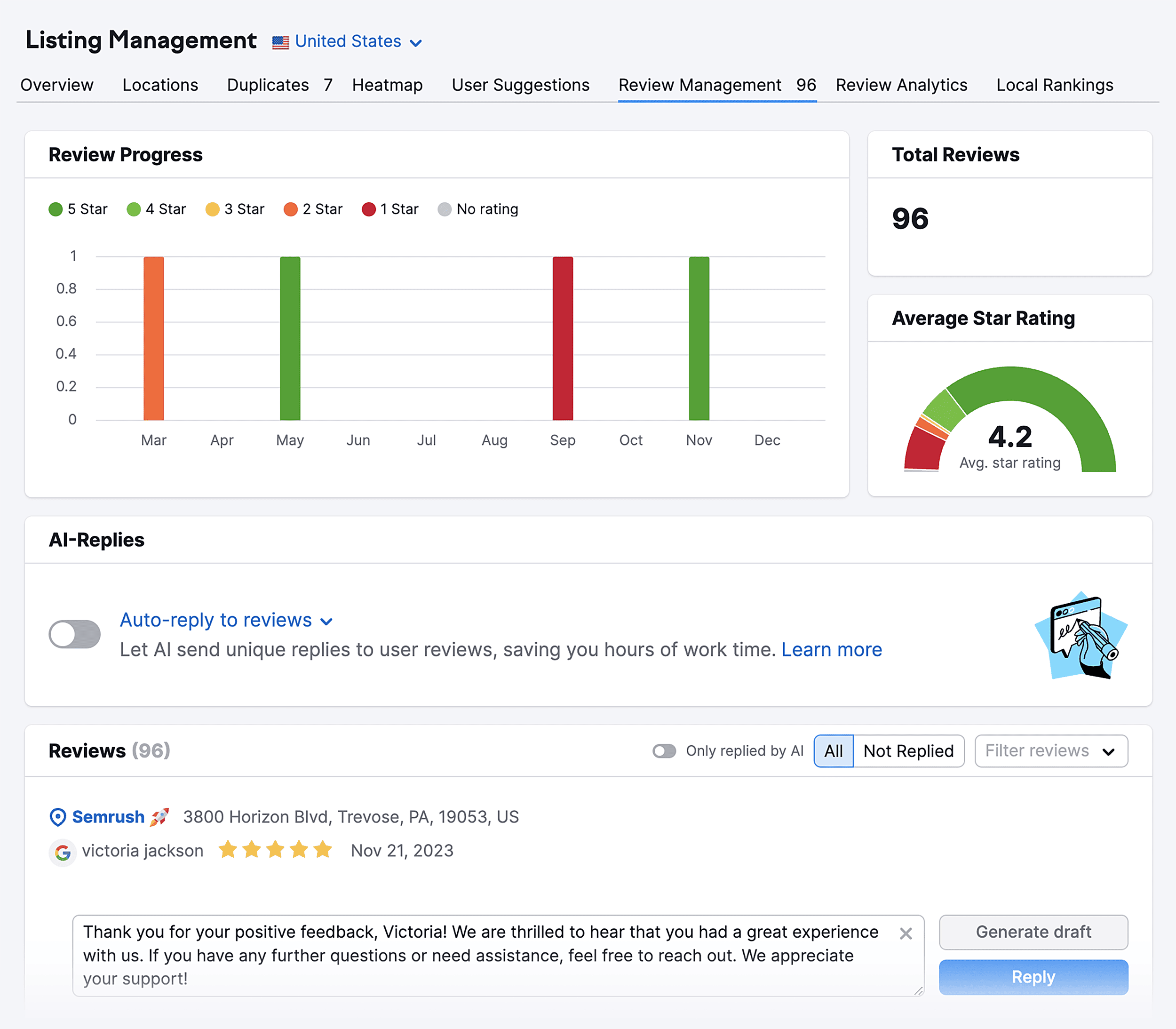
Here you can see an overview of all the reviews your business has received online. You’ll also be able to view your average star rating.
Additionally, in the “Reviews” section, you can filter reviews. This is useful if you want to deal with any negative reviews first.
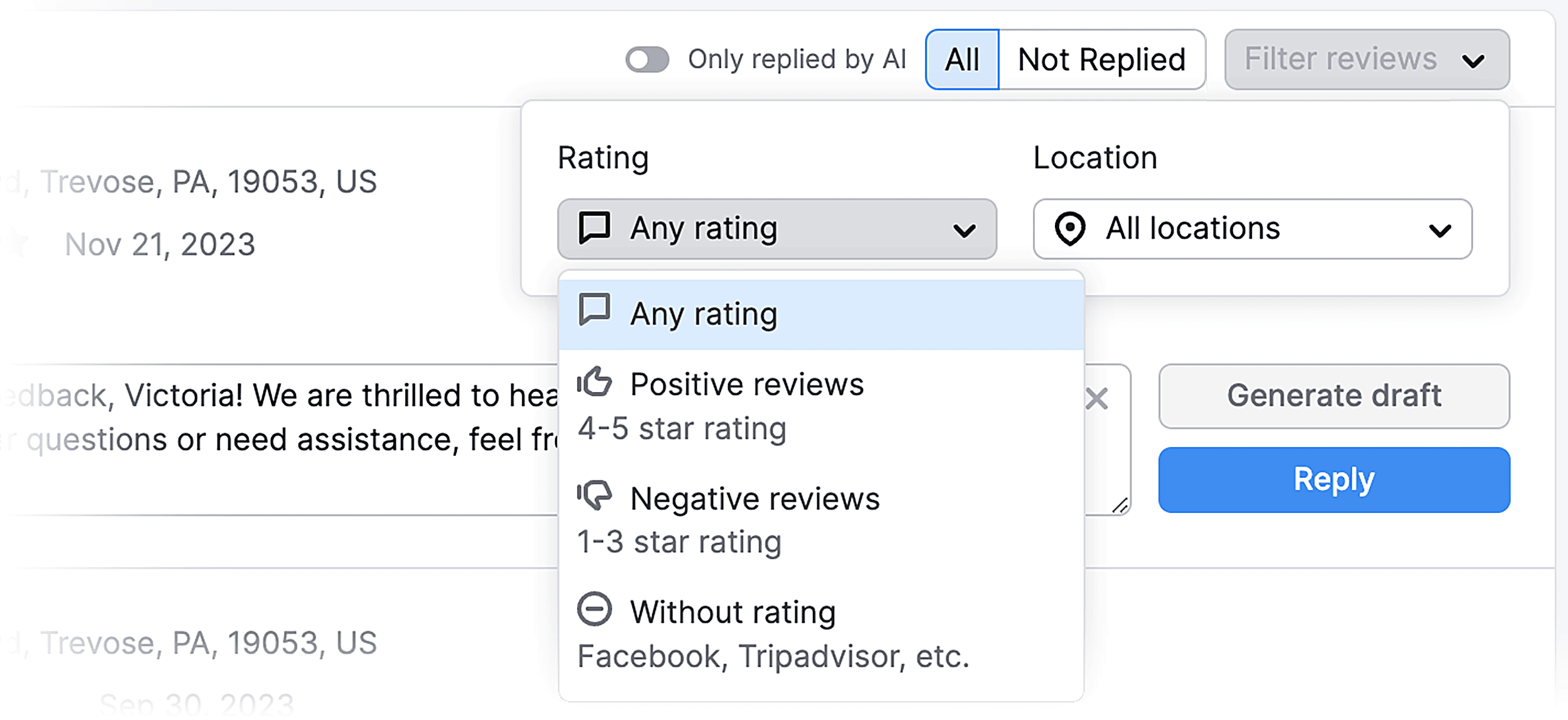
Then, you can click on the review and respond to it on the platform where the review was posted (e.g. Tripadvisor). Plus, if you’ve connected your GBP, all you need to do is type in your response and click reply.
And, if you want your reviews handled automatically, you can even set up AI auto-replies.
Add Q&As
Another way of optimizing your GBP listing is to enable Q&As.
This gives customers the ability to ask questions about your business and allows you or other customers to respond. You can also ask questions yourself and then answer them.
The Q&A section is a great way for customers to uncover essential information about your business. Additionally, it provides another avenue for you to enhance user engagement. While they’re only considered to be a lightweight ranking factor, they do impact conversions.
To view your GBP’s Q&A section, click the “Q & A” widget on your GBP Manager dashboard.
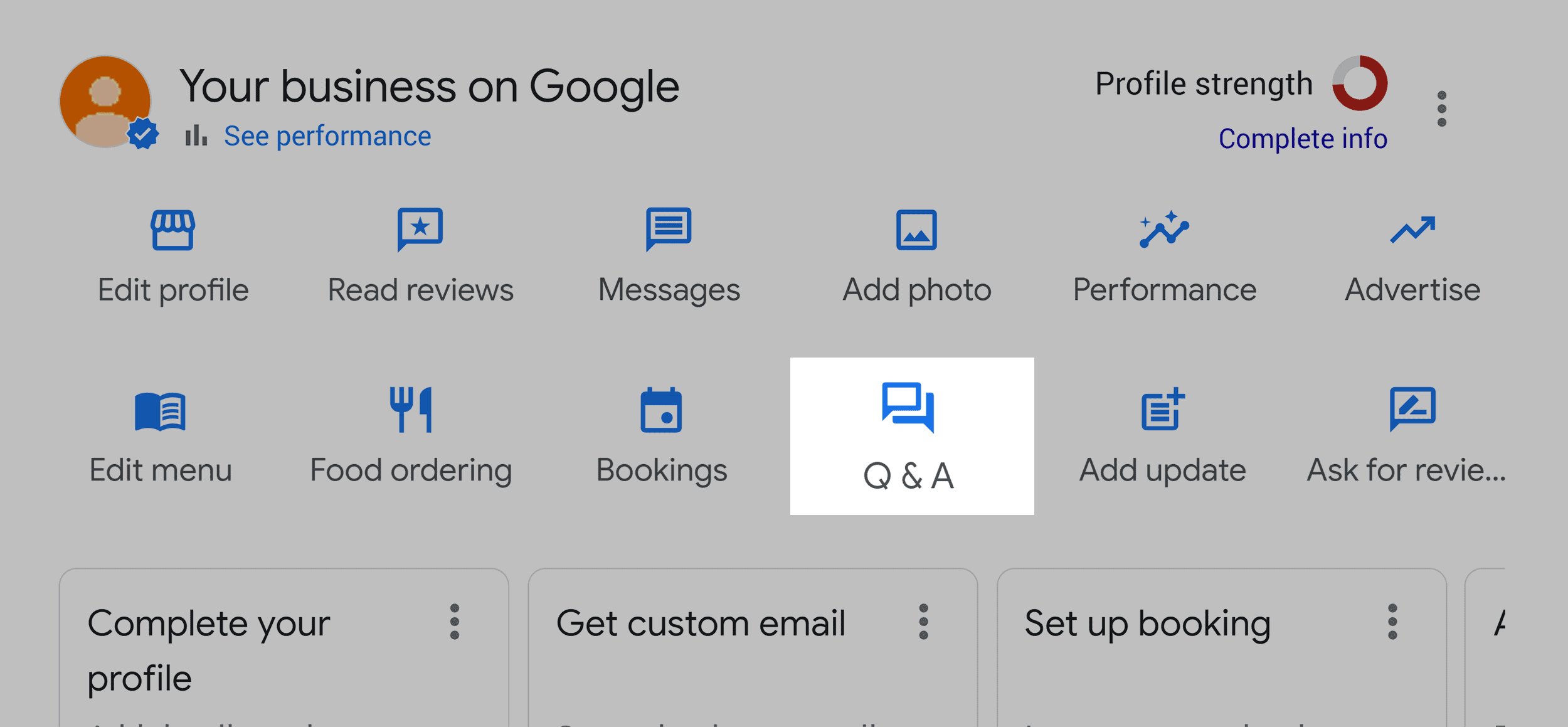
You’ll then see questions that customers have asked.
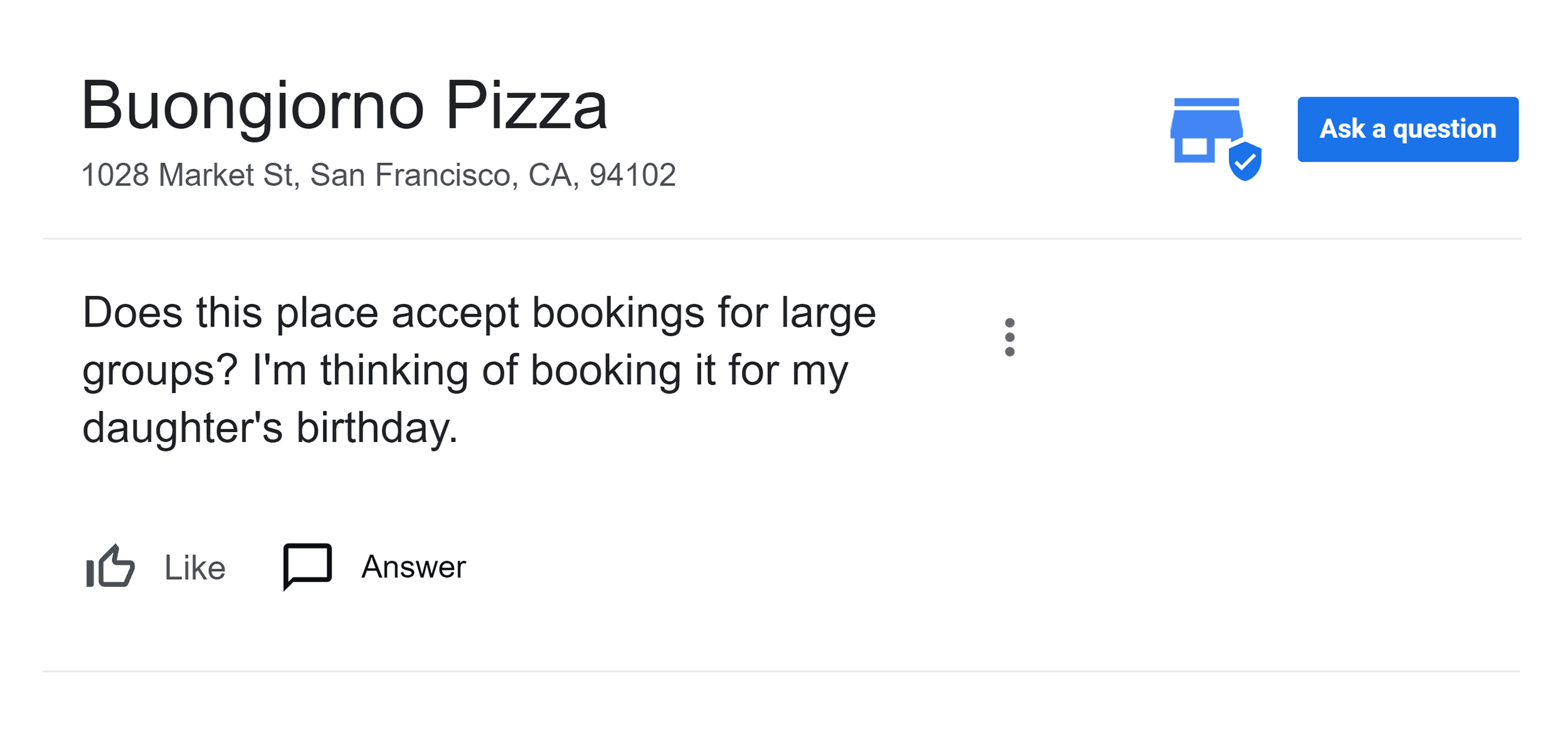
To respond, click “Answer”.
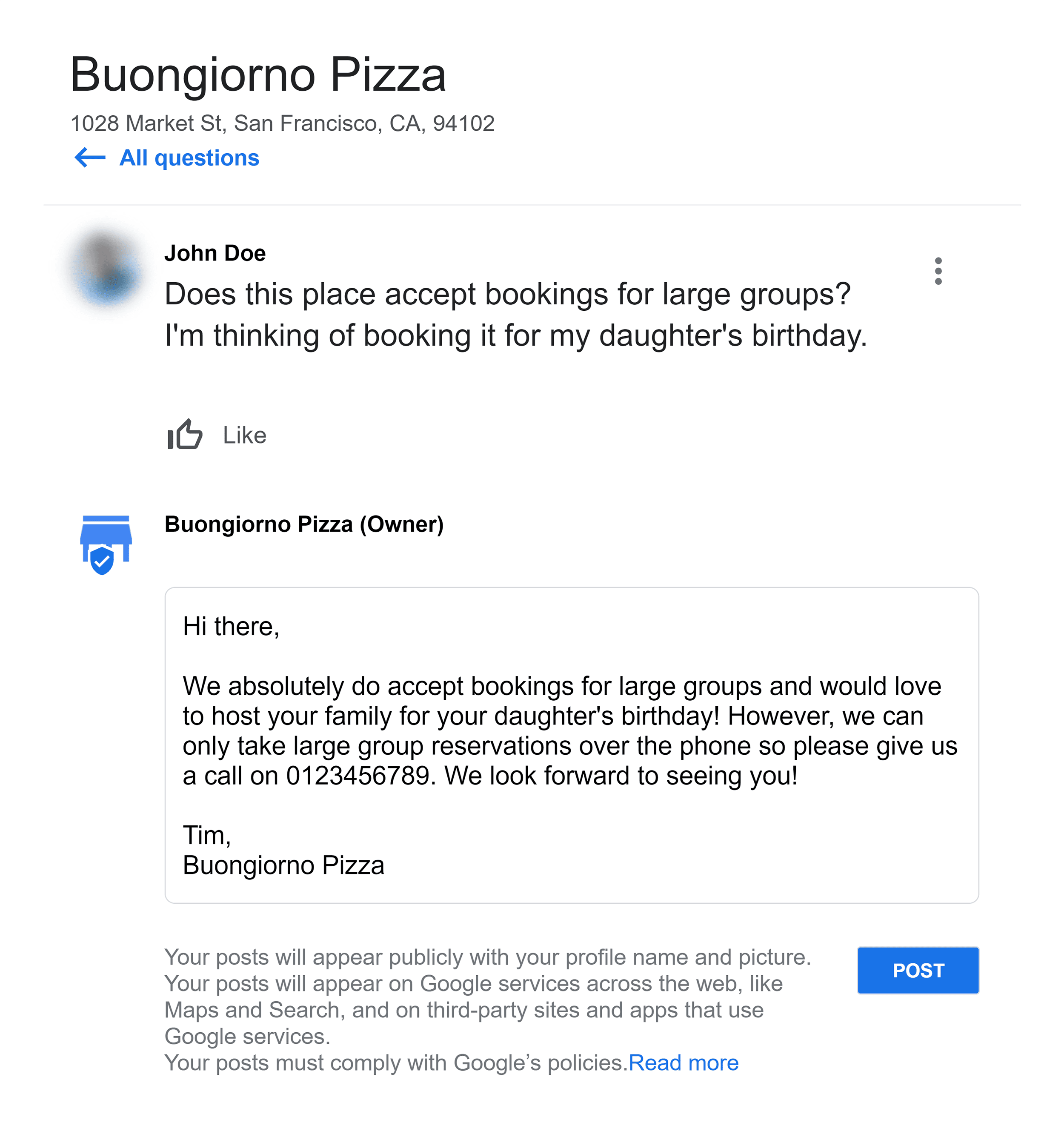
Provide the user with as much info as you can, and make sure you answer their question fully.
Add a Menu, Food Ordering, and Bookings
If you own a restaurant or a business that takes bookings, you can provide your customers with even more useful information through your GBP. They don’t carry much weight when it comes to local search ranking, but they can massively impact conversions.
Adding a Menu
If you run a business that serves food, then adding a menu to your GBP listing is vital. For dine-in businesses, it allows you to showcase your offerings to users and hopefully entice them to visit.
If your business delivers food, a menu is essential, as users need it to be able to order from you.
To add a menu, click the “Edit menu” widget in the GBP Manager dashboard.
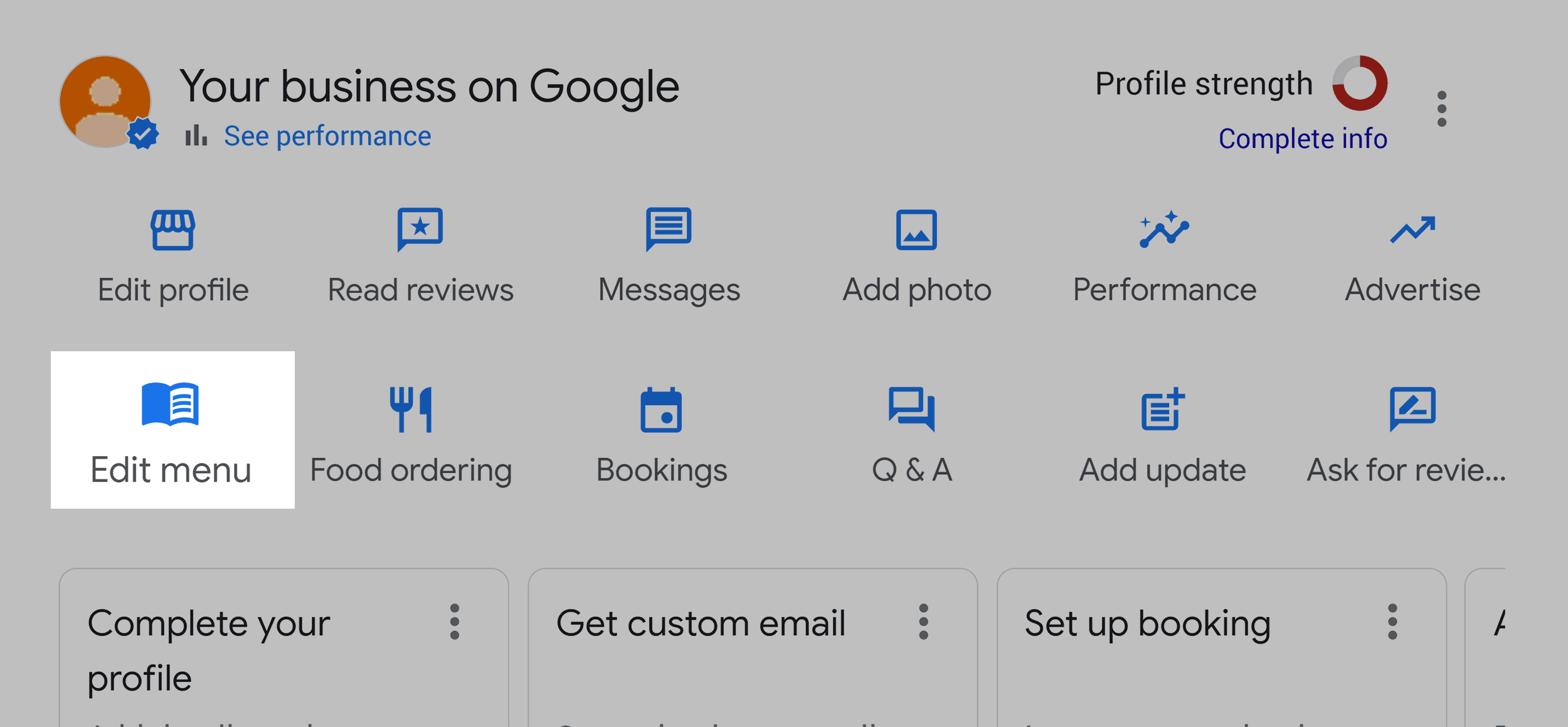
Then, click “Create a menu”.
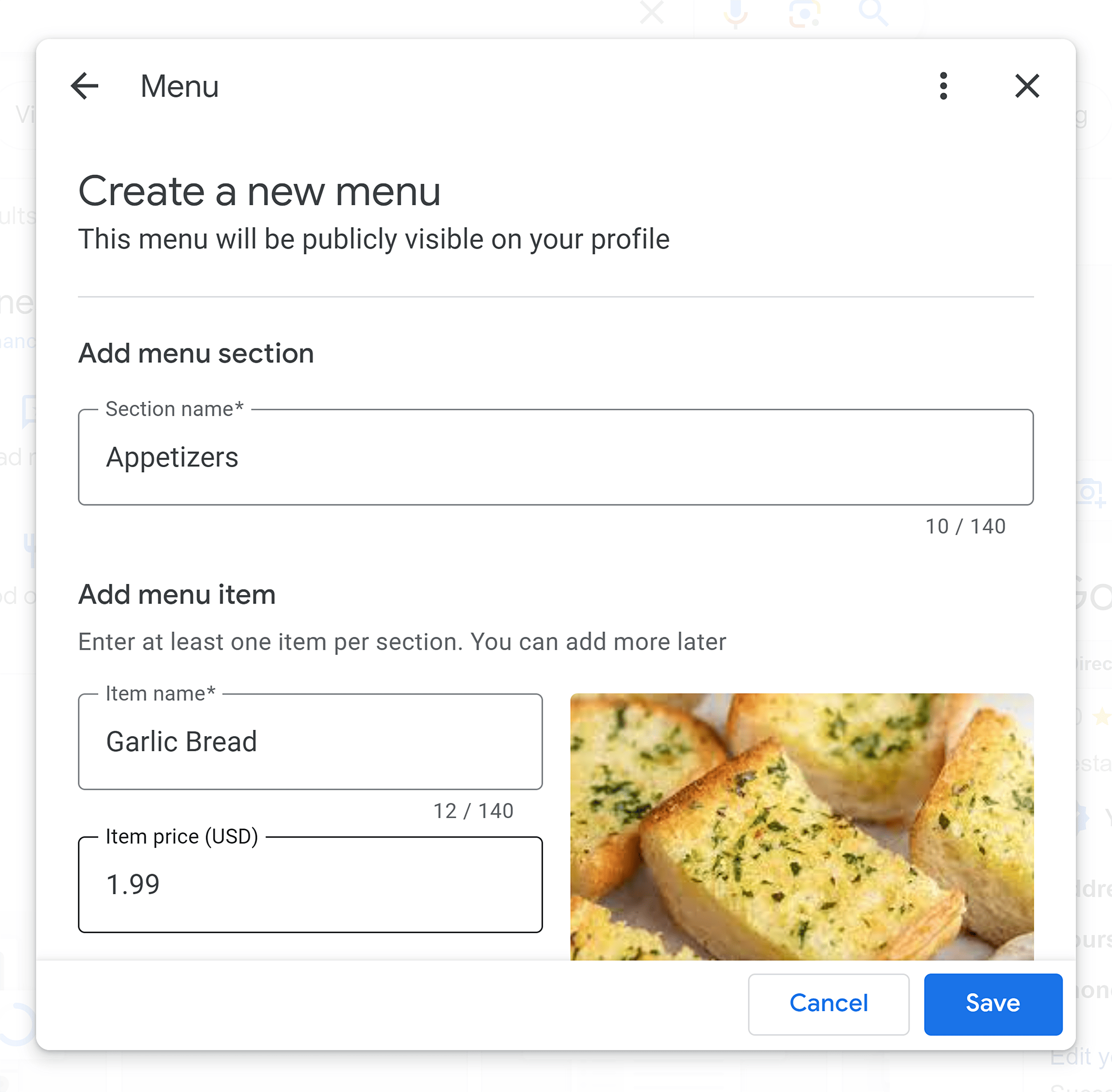
Now, add the name of the section (appetizers, main meals, desserts, etc.).
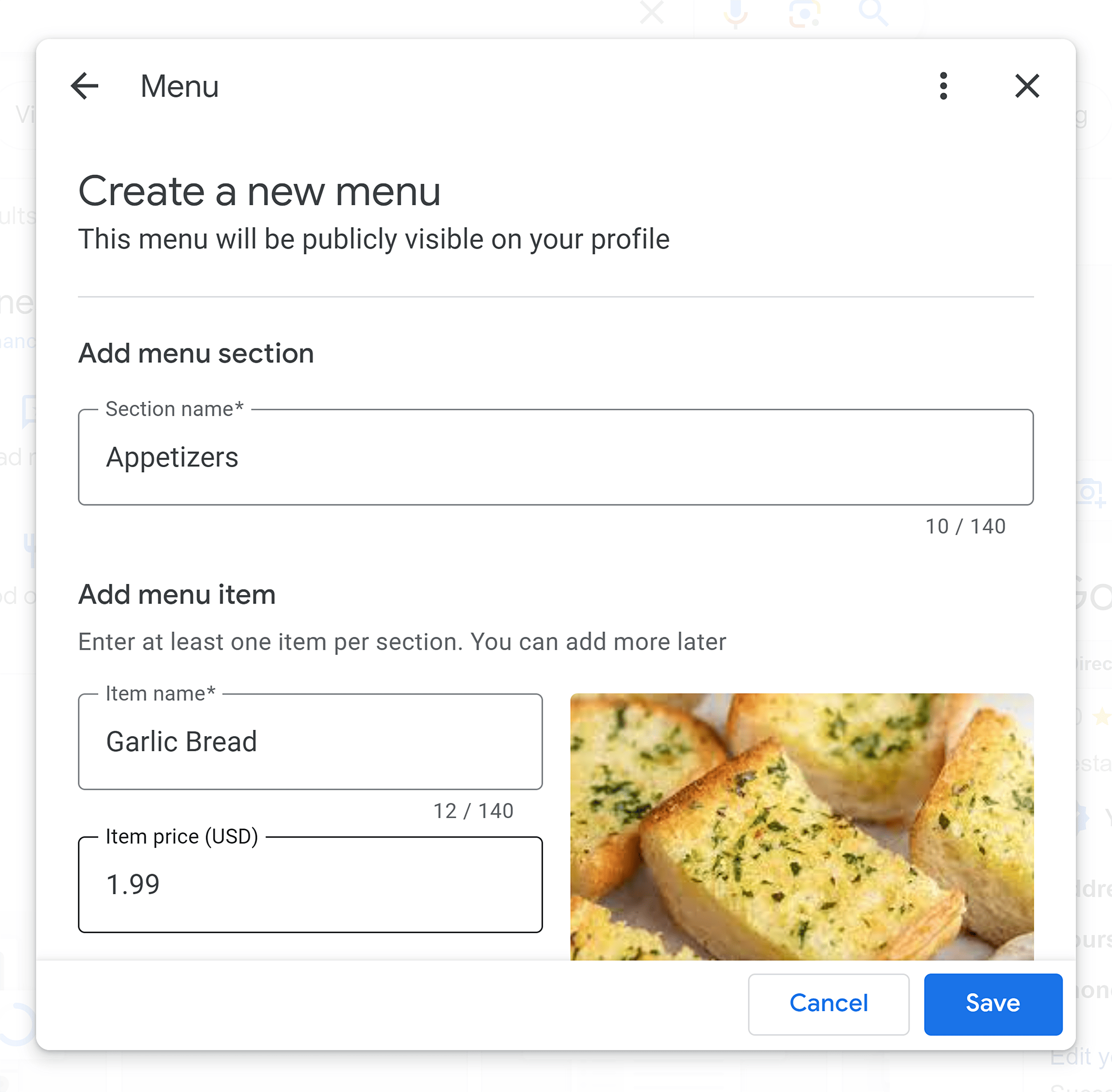
Then, add:
- The name of the item
- The price of the item
- A description of the item
- Whether or not it’s vegetarian or vegan
And click “Save”.
This allows you to add every item on your menu so that users can view your full menu directly from your GBP listing. Sweet!
Adding Food Ordering
By allowing customers to order food directly through your GBP listing, you make engaging with your business more convenient and increase customer satisfaction.
Customers may also be more likely to order if they can do it quickly via your listing rather than having to call your business.
To do this, head to the GBP dashboard and click “Food ordering”.
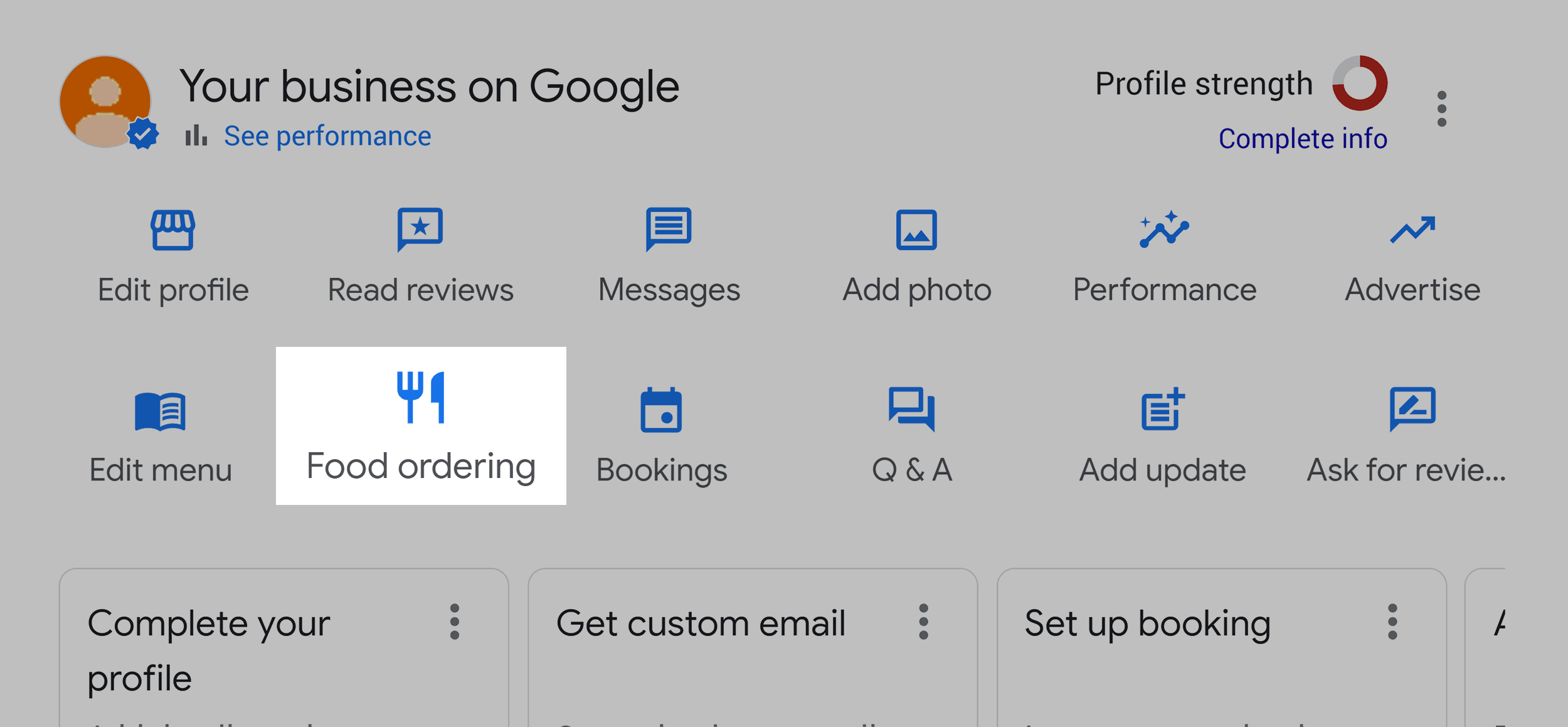
Then, make sure you click the blue toggle to allow ordering and click “Add a link”.
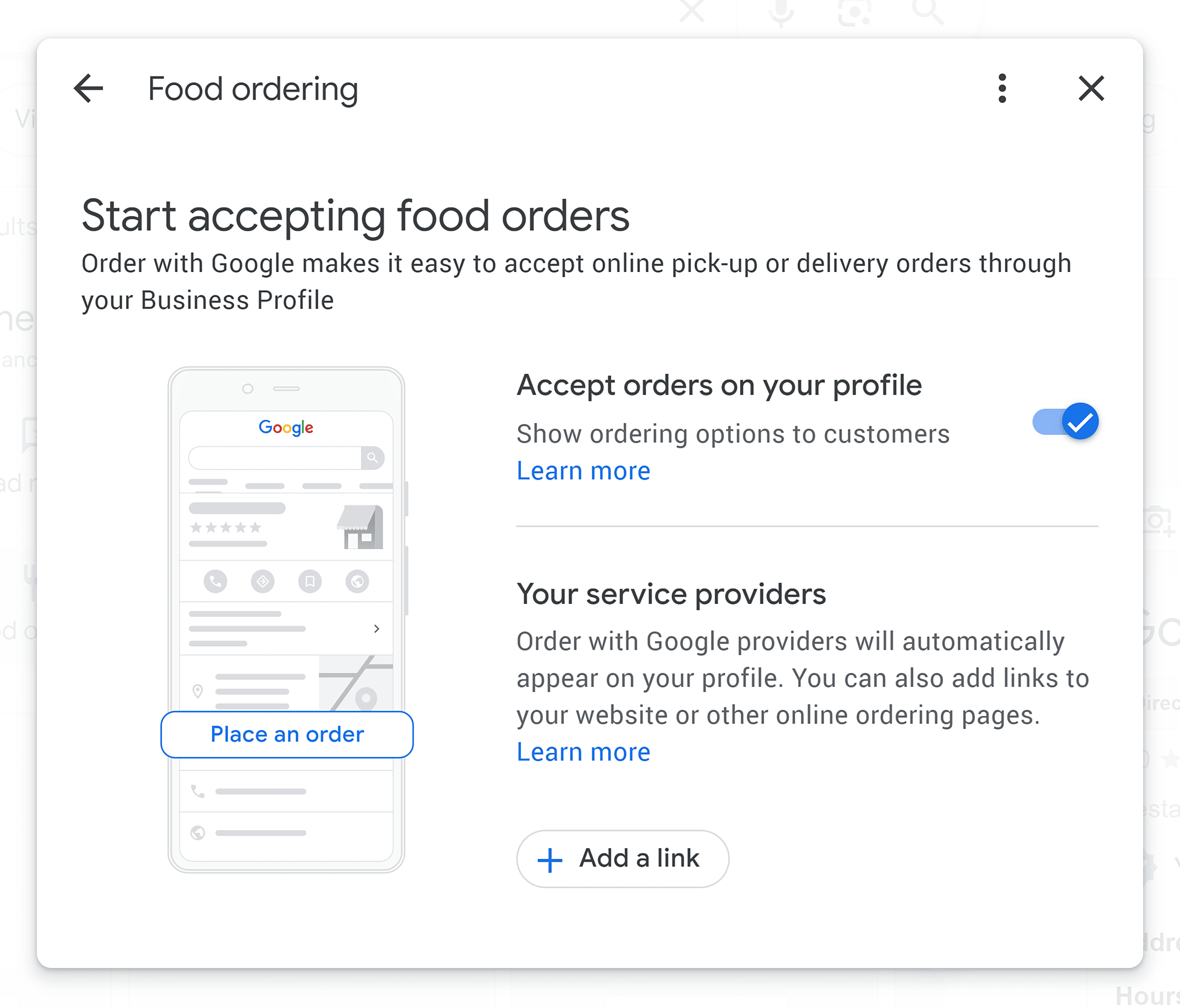
Add a link to your order page and click “Save”.
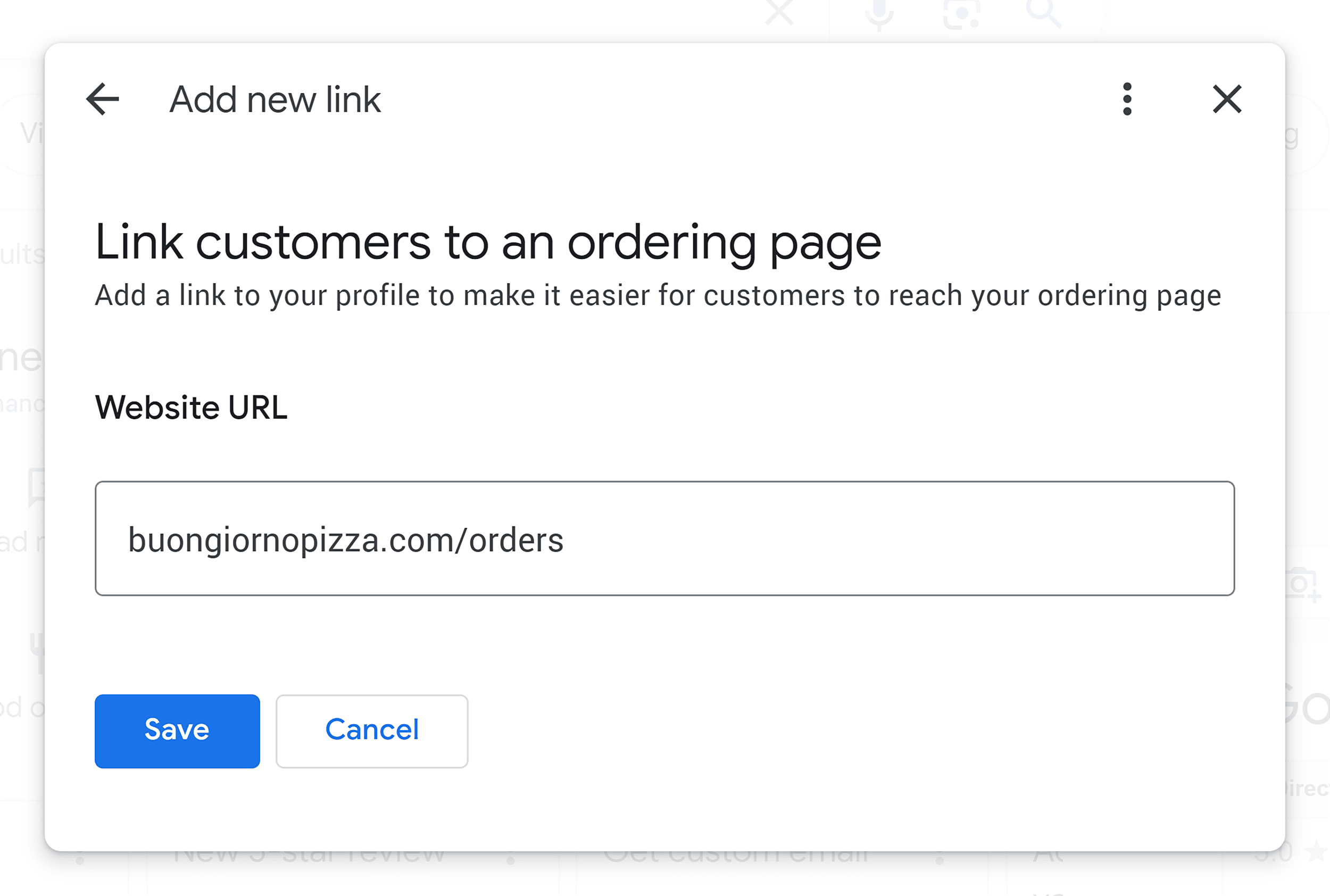
Next, choose whether you want to accept pick-ups, deliveries, or both. Click “Save”.
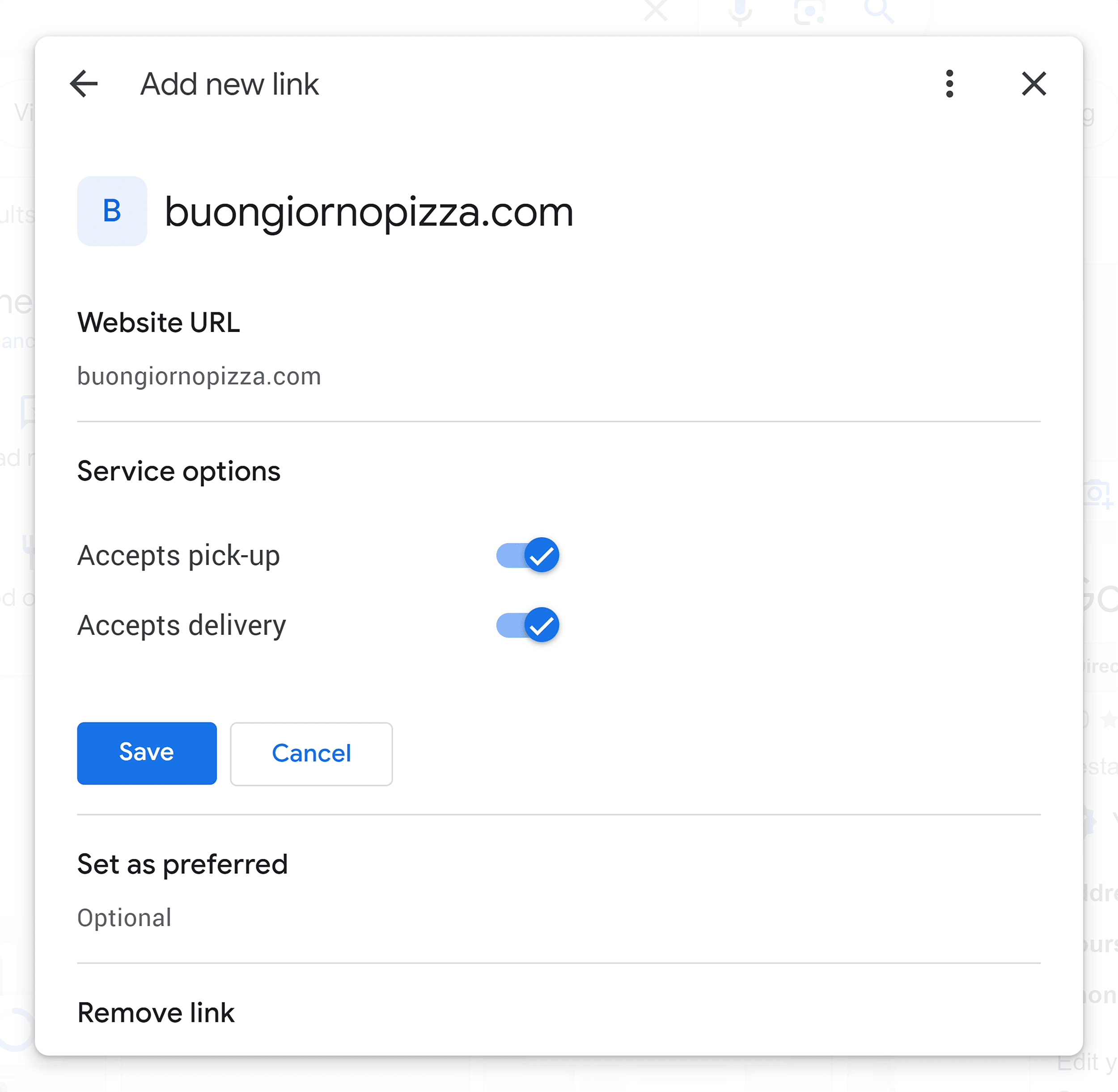
Adding Bookings
If you run a business that takes bookings, like a restaurant or bowling alley, then you should enable the bookings feature for your GBP listing.
Plus, it’s been shown that enabling bookings can lead to an increase in conversions.
The other benefits of enabling bookings include:
- Increased visibility: Google values the completeness of listings that offer additional features like booking options. This can help your listing to rank more highly in local search results.
- Integration: GBP bookings can be integrated with other tools such as CRM systems and email marketing platforms. This can enhance your customer engagement and retention efforts.
Here’s how to enable bookings for your GBP listing:
Click “Bookings” in the GBP Manager dashboard.
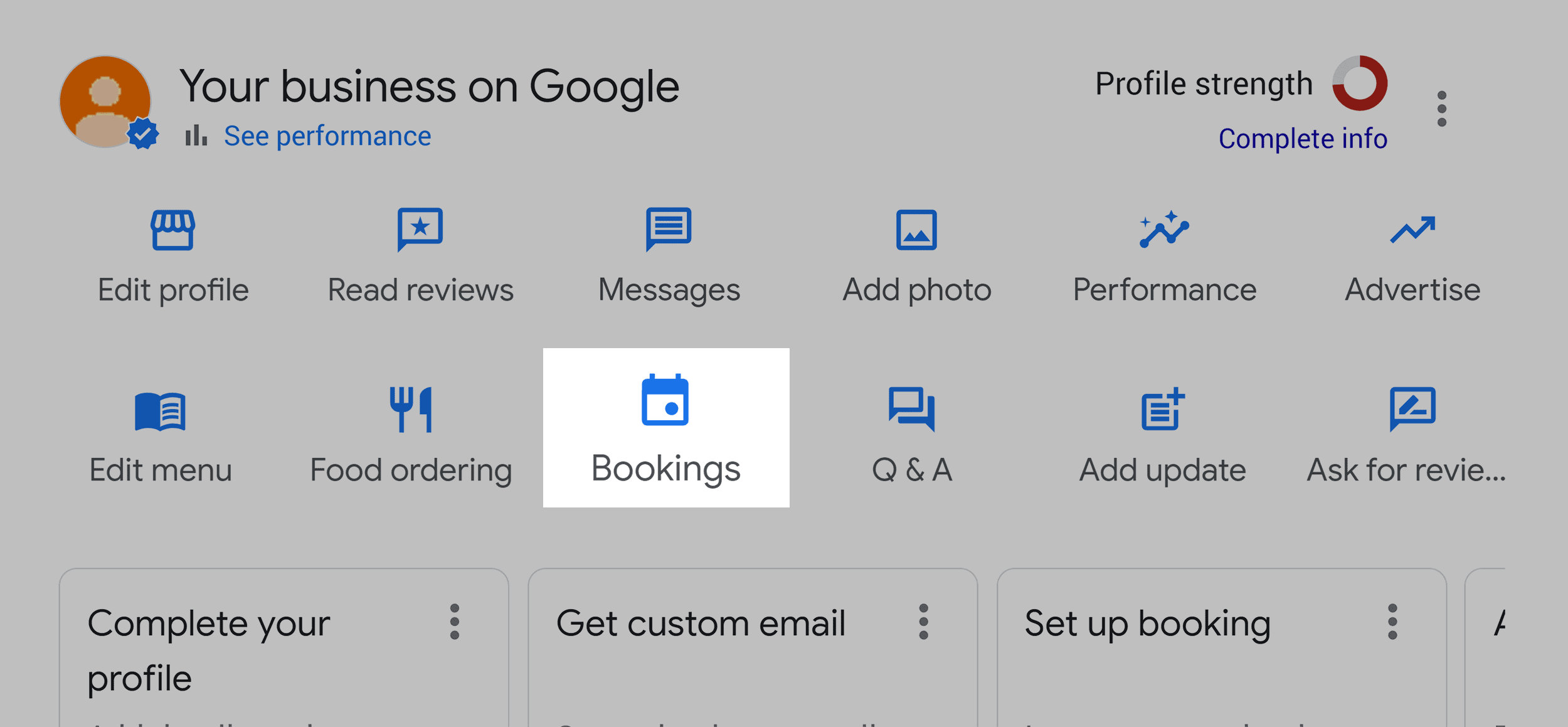
You’ll then have two options. You can register with a third-party provider who will manage your bookings and get a “Featured book button” displayed at the top of your listing.

Or, you can add a link to your site’s booking page, which users can click to make a booking.
If you’d rather direct customers to your site’s booking page, then click the “Bookings” widget and then click “Add a link”.
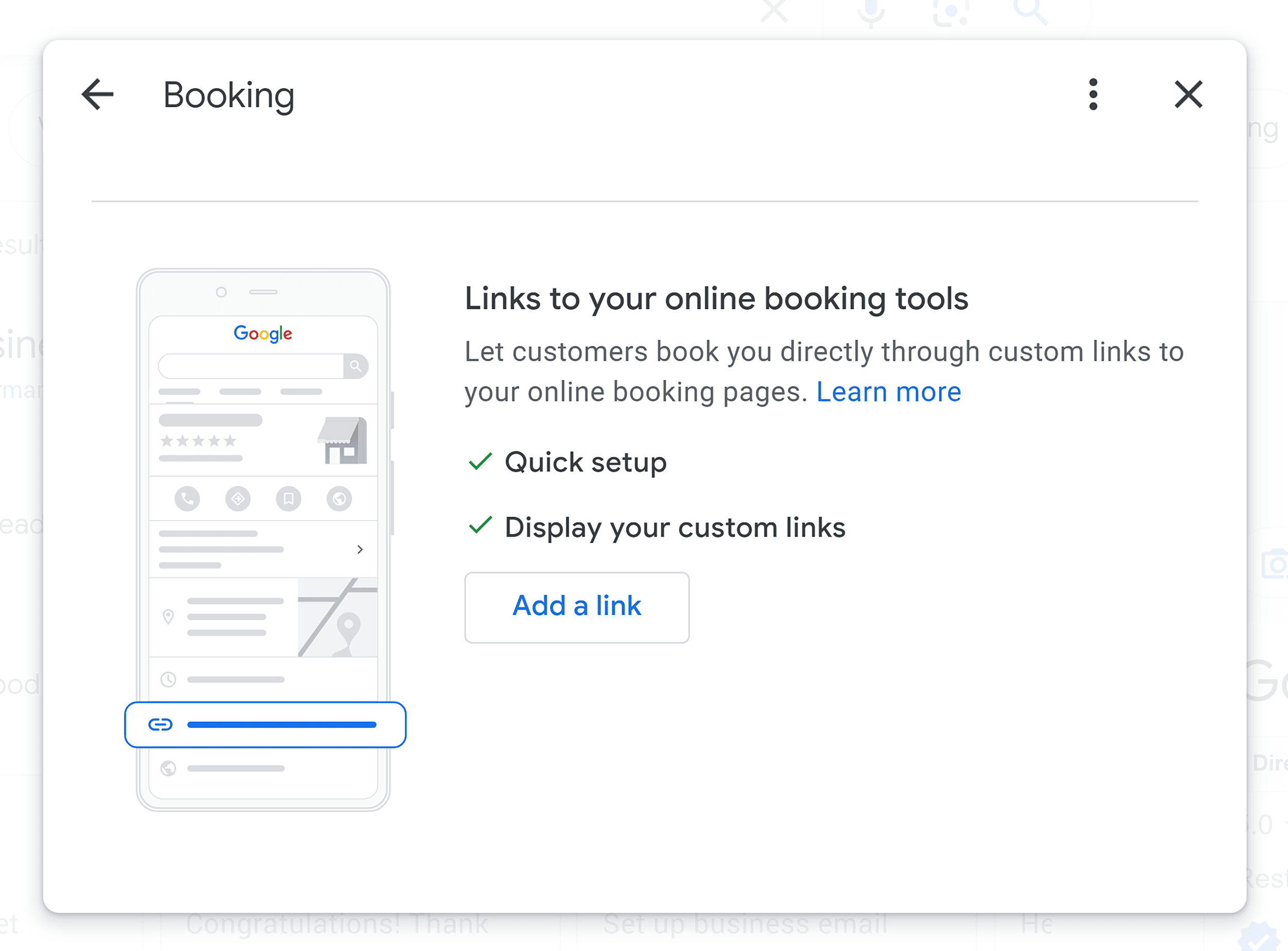
Doing this is a good way to direct organic traffic to your site, and makes it easier for users to convert by making a booking.
Connect Google Ads to Your Google Business Profile
Linking Google Ads to your Google Business Profile enhances your local advertising by displaying your business location, contact information, and hours in your ads. This integration can drive more traffic and customers to your physical location.
- Sign in to Google Ads: Go to your Google Ads account.
- Link Accounts: Navigate to “Tools” > “Linked accounts” > “Google My Business” and follow the prompts to link your profile.
- Add Location Extensions: In “Ads & extensions,” select “Extensions” > “Location extensions,” and choose your business.
By connecting these accounts, you can make your ads more relevant and visible to local customers, increasing foot traffic and potential sales.
Monitoring Your GBP Listing
Once you’ve set up and optimized your Google Business Profile, it’s time to start monitoring how customers engage with it.
Performance Monitoring with Google Business Profile Manager
Google Business Profile Manager allows you to analyze the performance of your profile and gain market insights, such as information about customer behavior. It gives you access to data that can influence the decisions you make about your digital marketing strategies.
It’s very user-friendly and gives you a breakdown of the key metrics you need to analyze to improve things like your rankings, customer engagement, and conversions.
You can also use them to monitor spikes and dips in interaction. These can be caused by a variety of different factors including:
- Seasonality trends: For example, during flu season, more users will be searching for doctors in their local area. Naturally, a profile for a local doctor’s office could then see a spike in the number of users interacting with the GBP.
- Changing consumer interests: Trends play a big role in consumer behavior, especially when it comes to books, fashion, food, and tech. When the latest iPhone hits the market, it’s all the craze, but a few months down the line, people aren’t as interested.
- Profile optimization: Through continuous optimization efforts, your profile could appear higher in the Map Pack, leading to increased interaction.
- Changing competitive landscape: A drop in rankings could lead to decreased interaction, since the higher your profile appears in the Map Pack, the more interaction it receives.
Now you know what can influence your GBP, let’s take a look at the most important metrics you should monitor, how to track them, and why they’re important.
Let’s take a look at the valuable data GBP gives you access to.
Views
GBP gives you data on the number of views your business profile, posts, and photos receive. This data is important for assessing how effective your GBP optimization is as well as how effective any campaigns are, such as creating a schedule for your Google Posts.
It helps you analyze your efforts and work out if they resonate with your target audience and capture the desired attention.
Search queries
GBP provides reports on which search queries people use to discover your listing. This information helps you pinpoint relevant keywords to target that could boost your visibility in local search results. You can then incorporate these terms into your profile description and posts.
Engagement
You can also track how users interact with your posts. You can see which ones get the most shares and what sort of comments users leave. This means you can assess which types of posts you should focus on to drive engagement, and which ones aren’t performing as well.
Audience
GBP gives you insights into the profiles of the users that follow your business. It gives you information such as:
- Gender
- Age groups
- Geographical locations
This information helps you create targeted campaigns that align with the preferences of your audience. Plus, these insights are also useful for the broader aspects of your digital marketing strategy.
Clicks
Placing a website link within your profile is important, as it enables users to click directly through to your site. GBP allows you to keep tabs on the number of clicks the link receives. This is important for assessing how much traffic is being driven to your site via your Google Business Profile.
Now, let’s break down the most important things to monitor in a little more detail.
Business Profile Interactions
This is the total number of times users interacted with your profile.
Things that are classed as interactions include:
- Calling your business
- Making a booking
- Asking for directions to your business
- Ordering food
- Asking a question
- Leaving a review
To view this data, click “Performance” in the GBP Manager.
This is the first step you’ll need to take whenever you want to view your profile’s performance, so it won’t be mentioned again for the rest of the metrics.
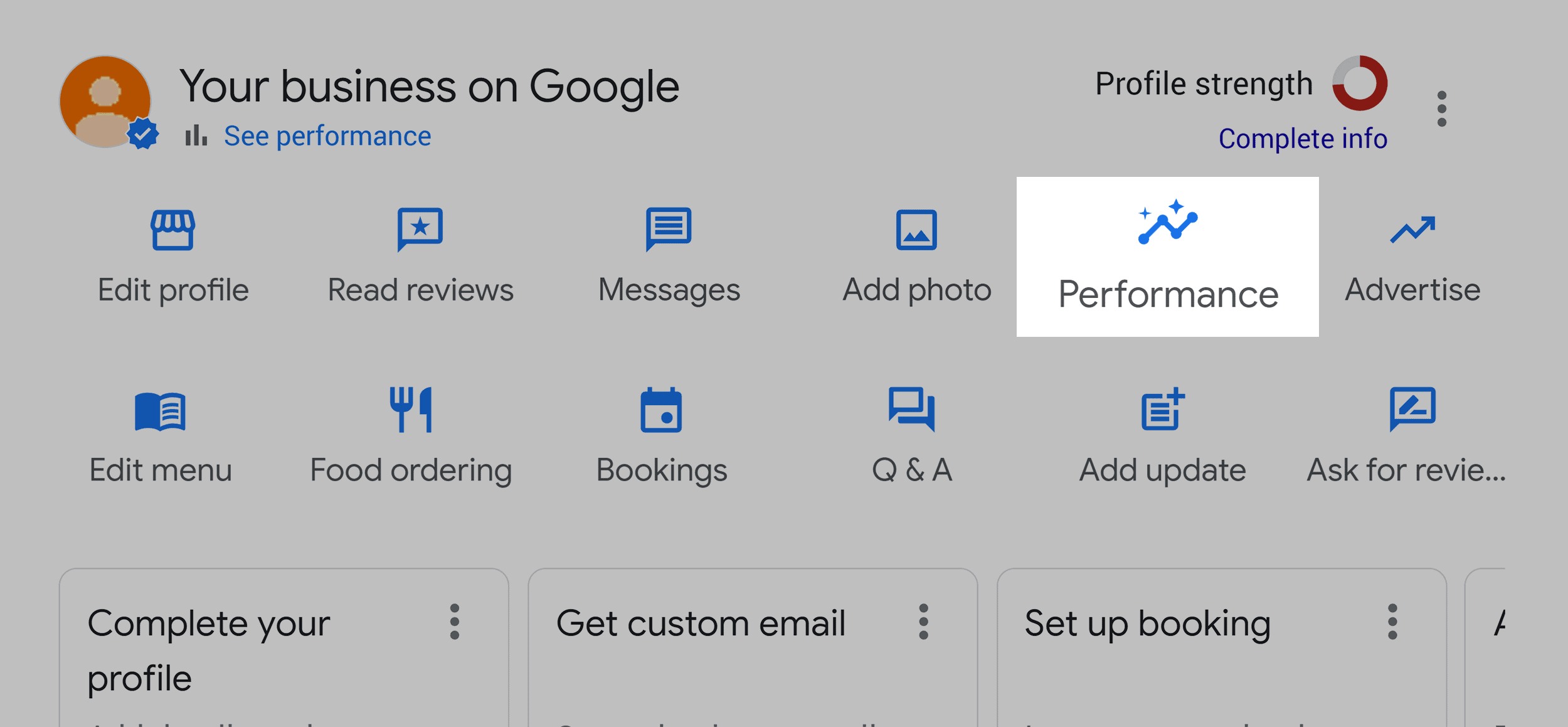
After you click on “Performance”, you’ll land on the “Overview” page. At the top, you can choose the time frame you want to see the data for. It’s useful to analyze data over different time periods so that you can pinpoint trends, identify growth and decline, and establish goals and benchmarks. A good place to start is one year, as you can see fluctuations throughout the year.
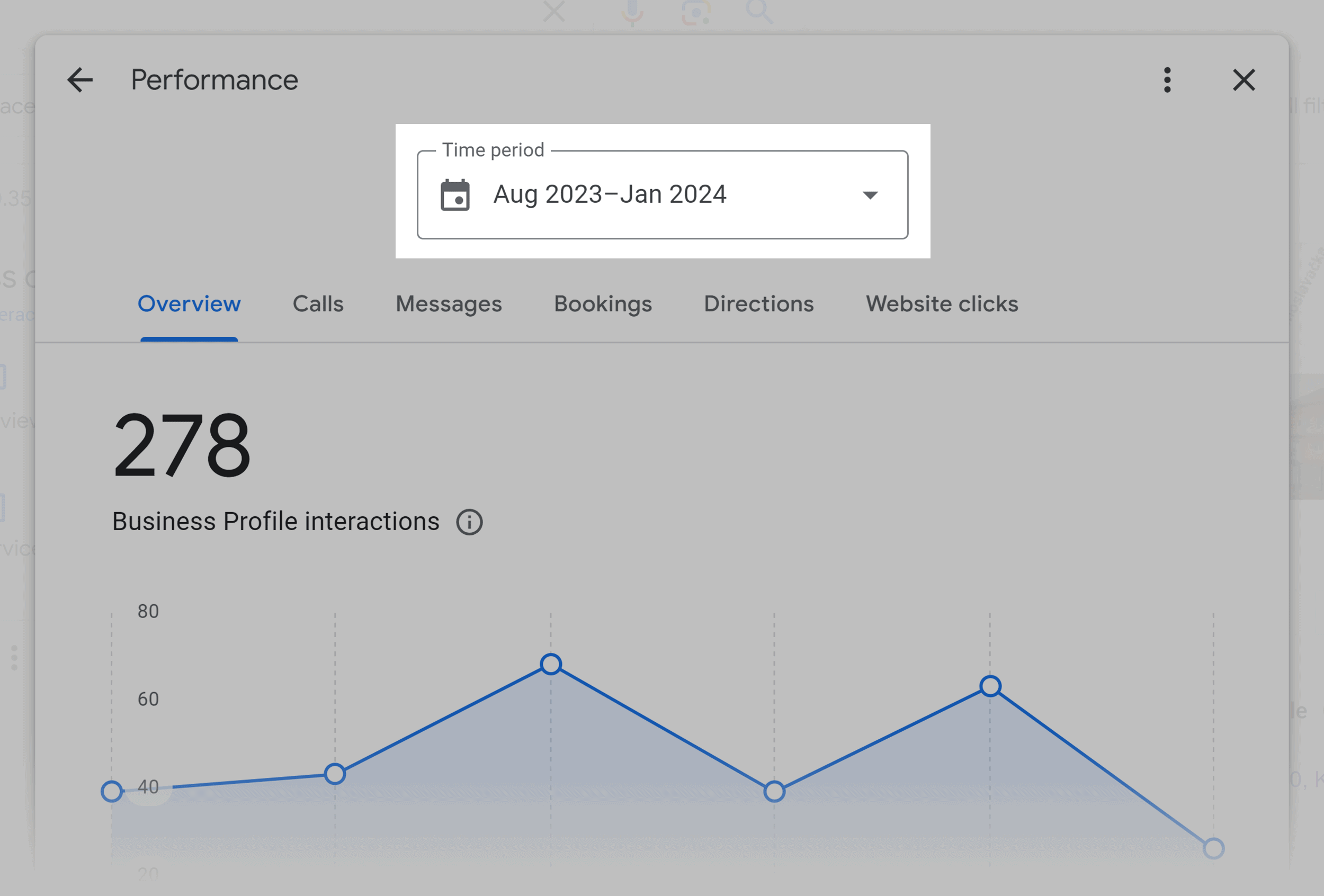
Scroll down, and you’ll see the total number of interactions with your profile during that time period. There’s also a graph that visually represents the same information.
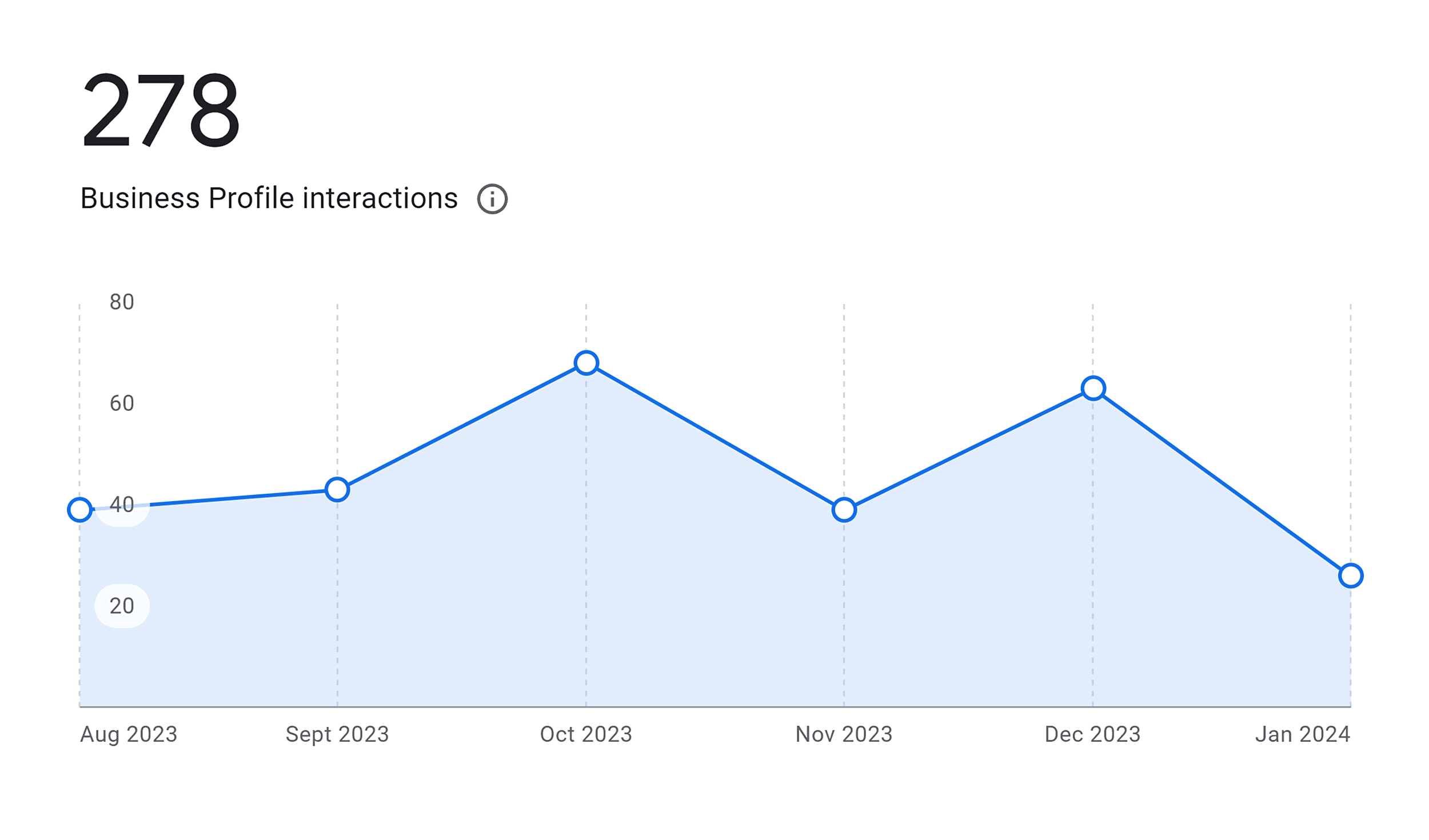
By using the graph, you can identify when there were spikes in interactions and when there were drop-offs. You can then align this data with your previous optimization efforts to see what was successful and what wasn’t.
Searches
These are the search queries that people have used to discover your business. It reveals the frequency with which your profile appeared in local search results for various search queries. Additionally, it provides a breakdown of the specific terms and the corresponding number of times your profile appeared for each.
To access this information, simply scroll down to the bottom of the “Overview” page, where you’ll find the data under “Searches”.
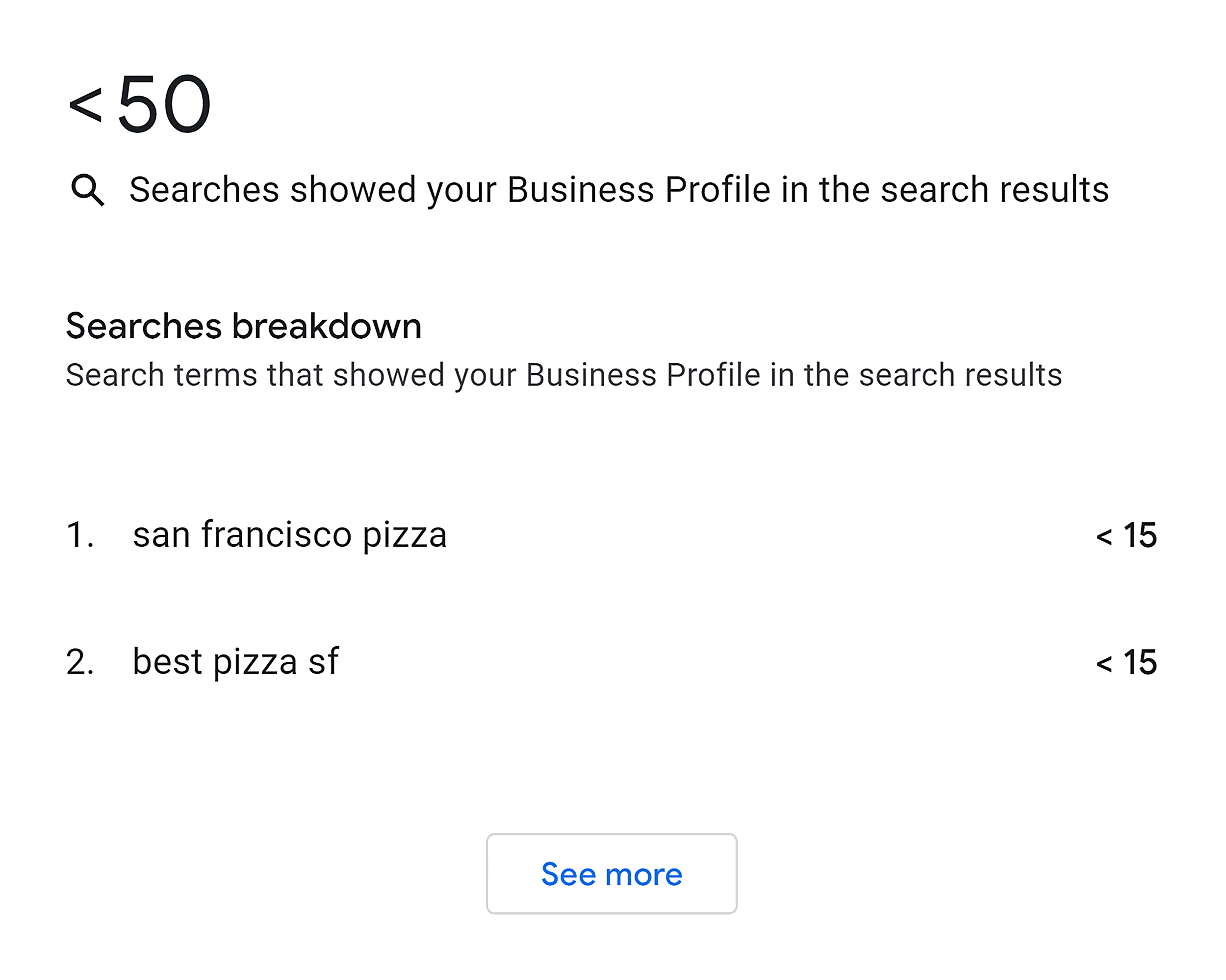
This info is very useful for many reasons including:
- Keyword insights: You can use this to identify the specific keywords users are utilizing to discover your business. These keywords can also provide insights into the keywords you should use to optimize your Google Business Profile.
- User intent: By analyzing these search terms, you can determine user intent, interests, and how well your business aligns with what they’re looking for.
- Content creation: If you know what search terms are driving traffic to your GBP listing, you can then create posts on your listing that are relevant to those specific keywords.
Users Who Viewed Your Profile
This is the total number of unique visitors your profile received within the set period. Only one visit per device (desktop or mobile) and per platform (Google Search or Google Maps) a day is counted for each user.
For example, if a user visited your profile twice in one day via Google Search using a mobile device, this would only count as one visit.
To view this data, scroll to the bottom of the “Overview” page.
Here, you’ll see a pie chart. This gives you a breakdown of the percentage of visitors who came from desktop devices, mobile devices, Google Search, and Google Maps.
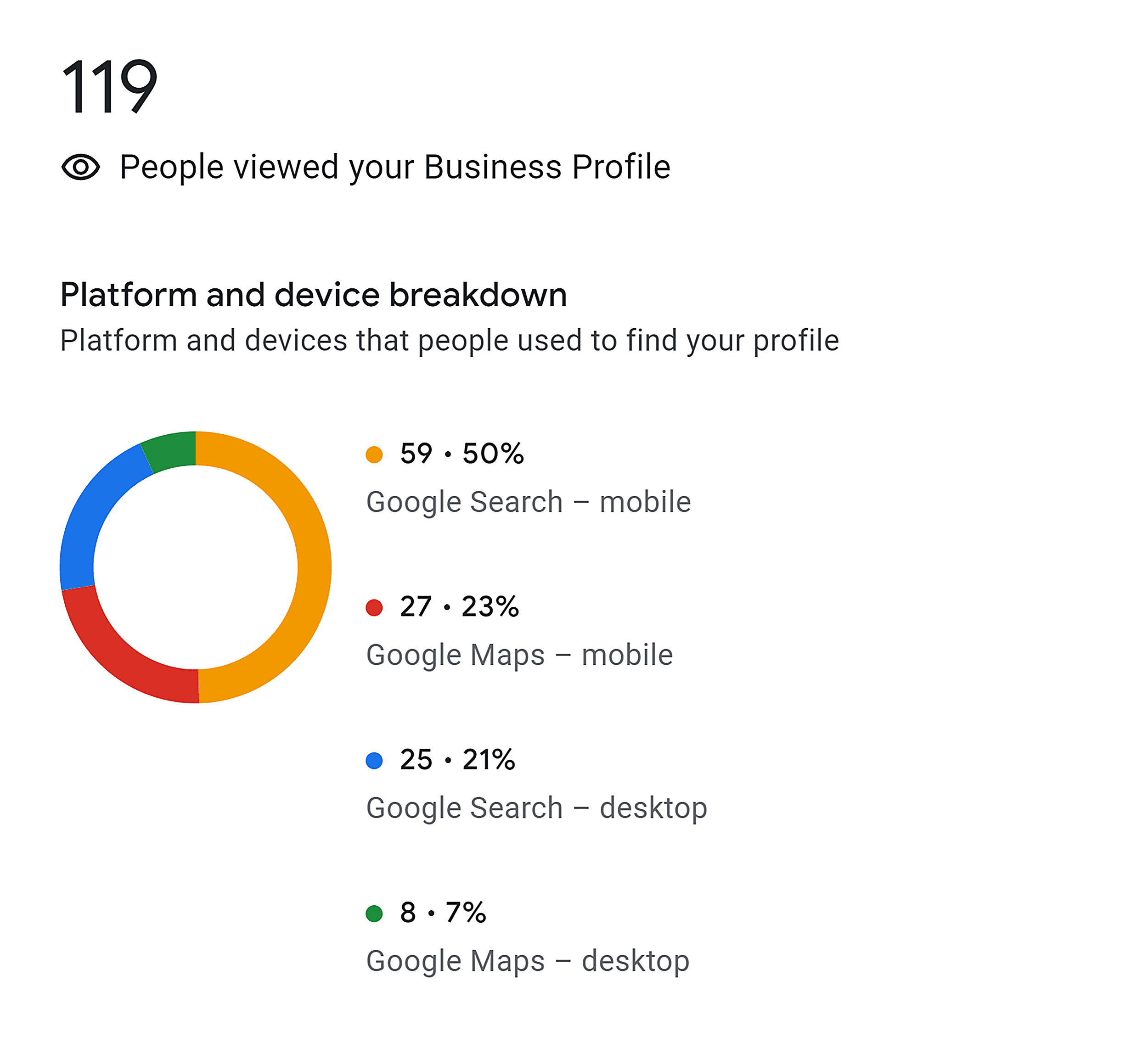
This is valuable info as it allows you to adjust your GBP optimization strategy based on real-life data.
Directions
This is the number of unique visitors who requested directions to your business by clicking the “Directions” button on your profile. This metric is a great way to get valuable insights into user behavior and their interest in visiting your business.
If you think about it, users requesting directions typically means that they viewed your profile and are actively considering visiting your place of business.
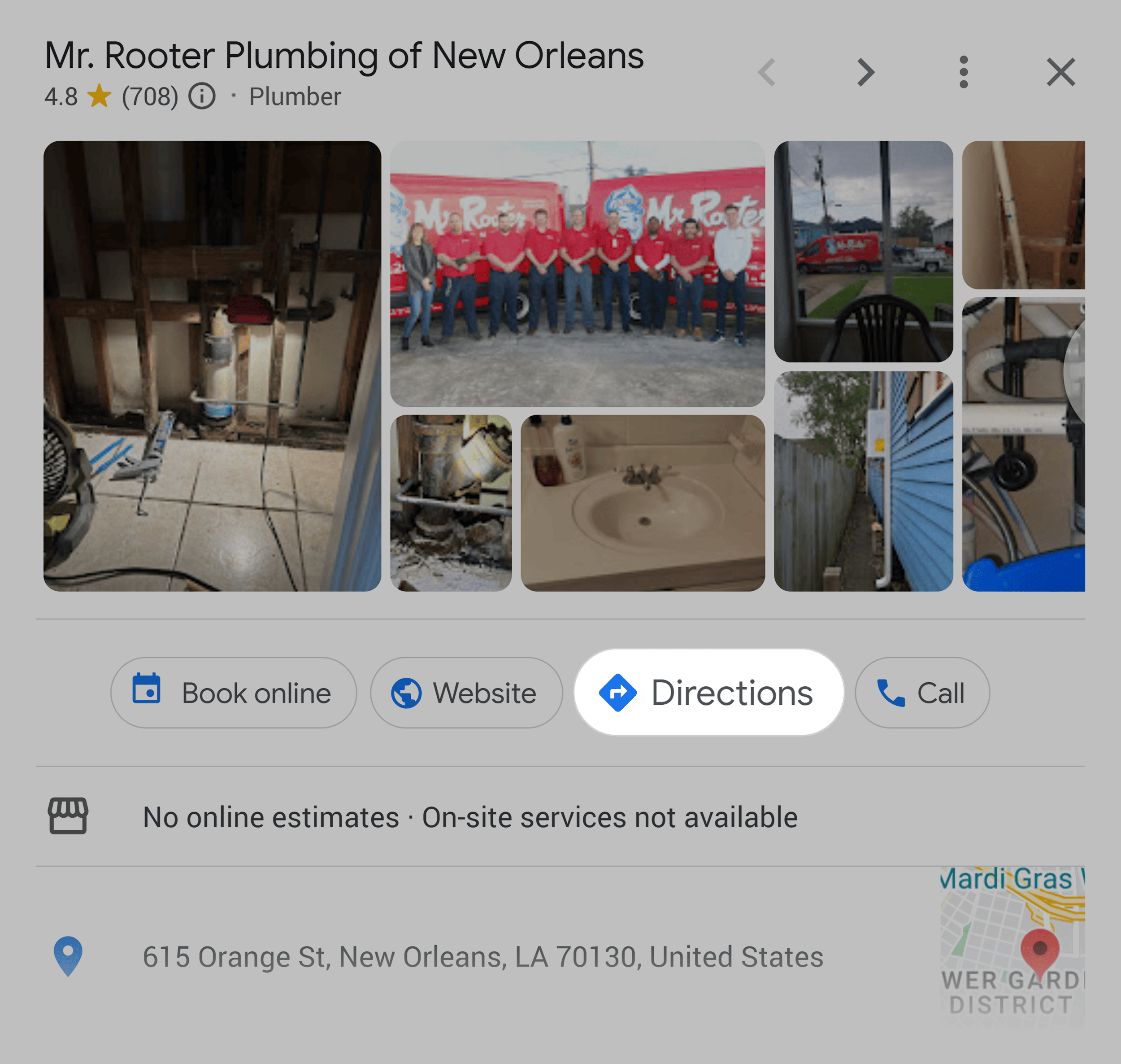
To view your metrics, click the “Directions” tab and you’ll see the total number of direction requests your profile received during your set time period.
You’ll also see a graph representing the number of direction requests over time.
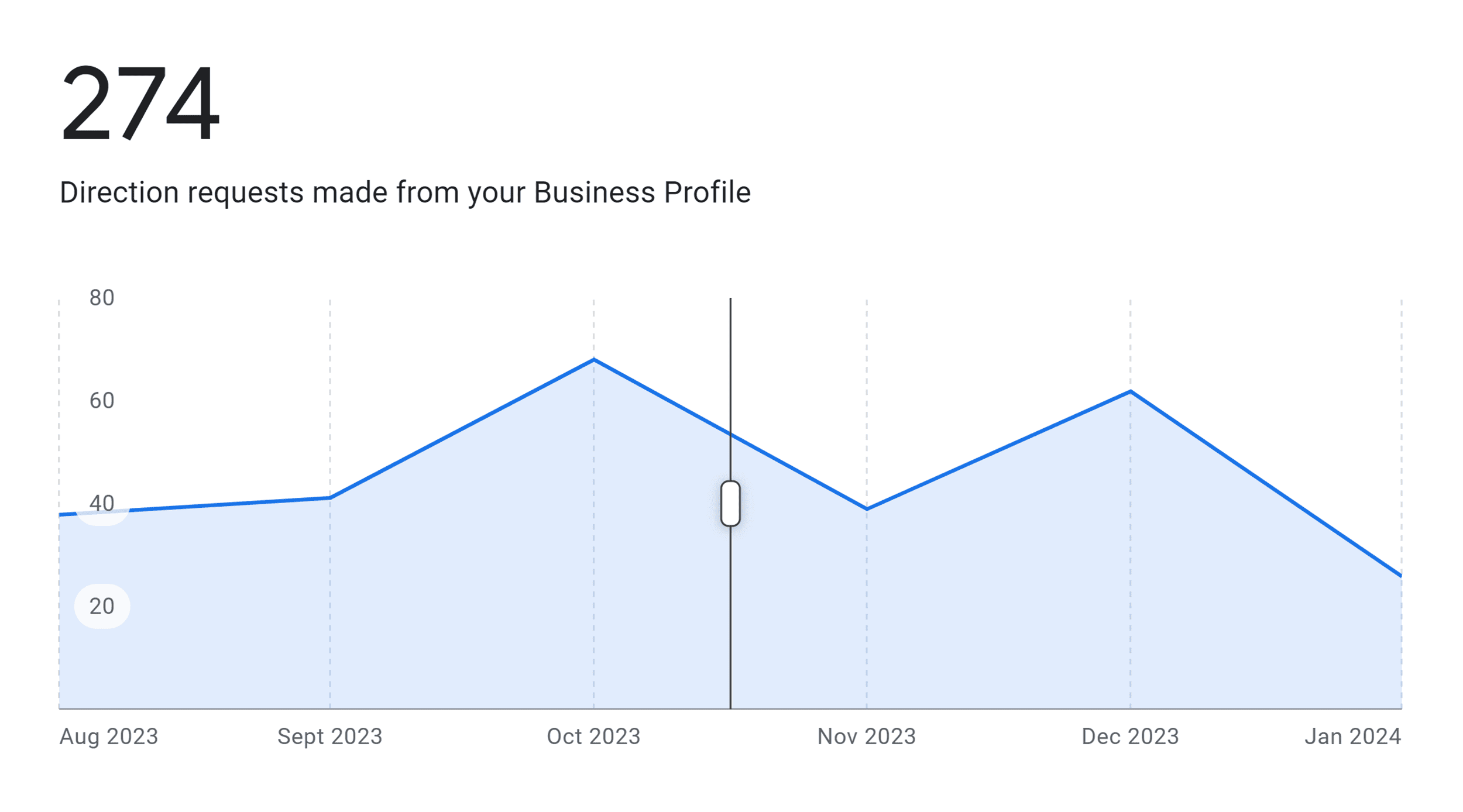
Again, you can use this graph to assess the trends over time.
Website Clicks
This metric tracks the number of times users clicked on the site link in your profile. It helps you determine how much organic traffic is being driven to your site through your listing.
To find it, click “Website clicks” and a graph showing you the increases and decreases in clicks over the time period you choose (eg. over a year period) will pop up.
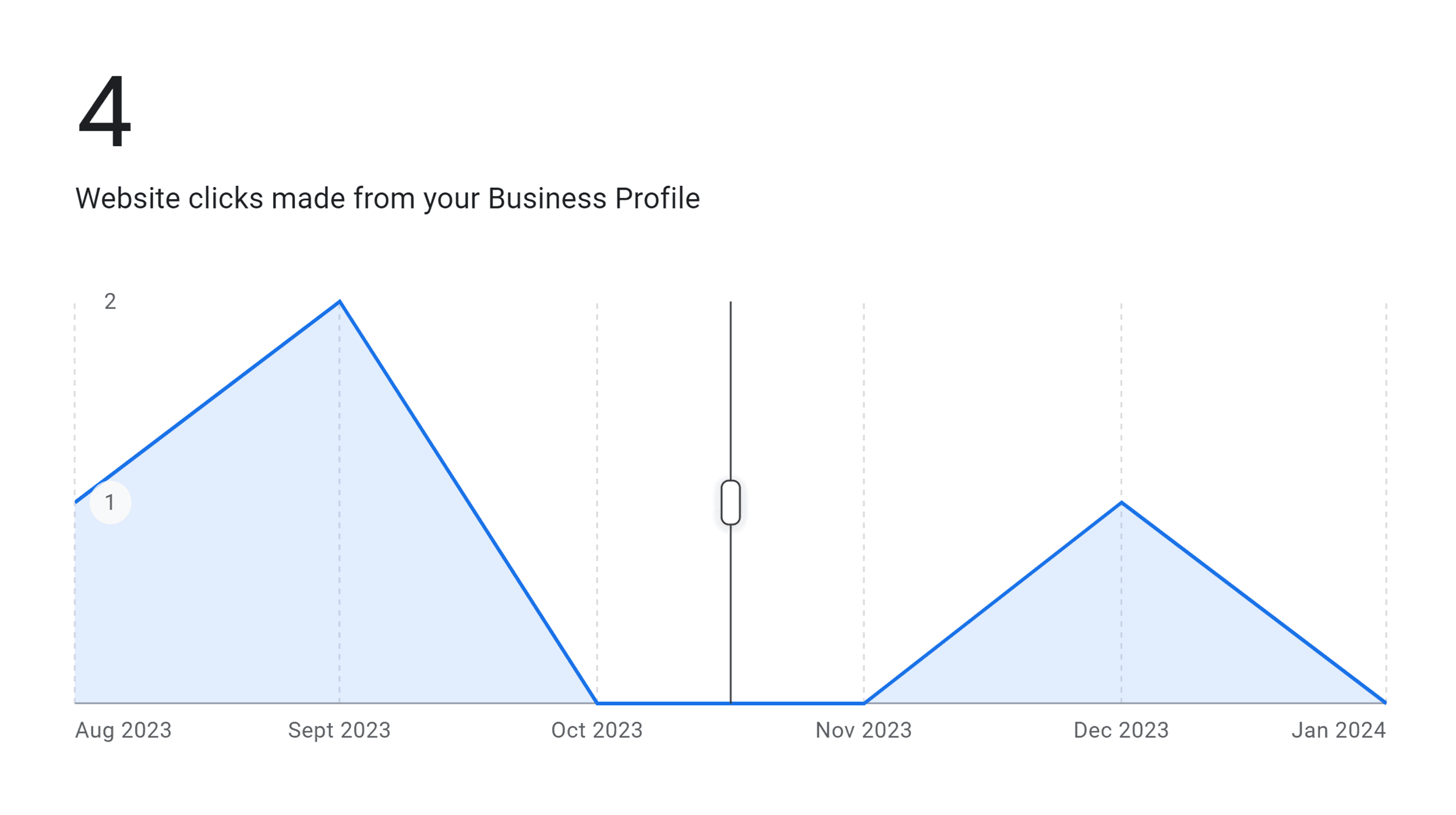
If your website clicks are increasing, it could suggest that the visibility of your profile is improving and you’re successfully targeting the keywords your audience searches for.
If they’re decreasing, then the opposite might be true.
This means you’ll need to assess all the elements of your GBP profile and ensure they’re fully optimized using the tips provided earlier.
Calls
You can also monitor the number of calls your business receives directly from your GBP listing.
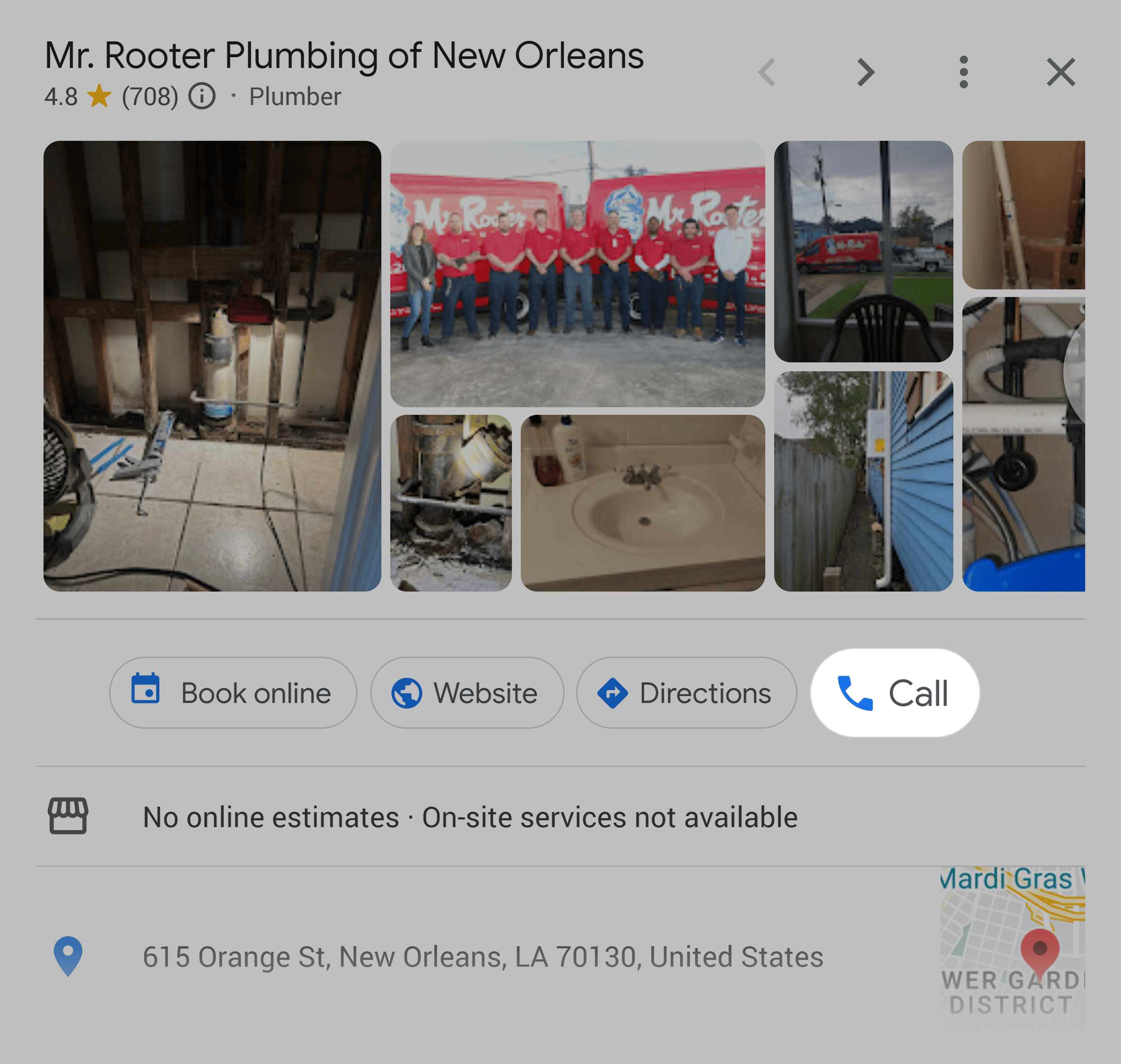
To track it, click the “Calls” tab in the performance dashboard.
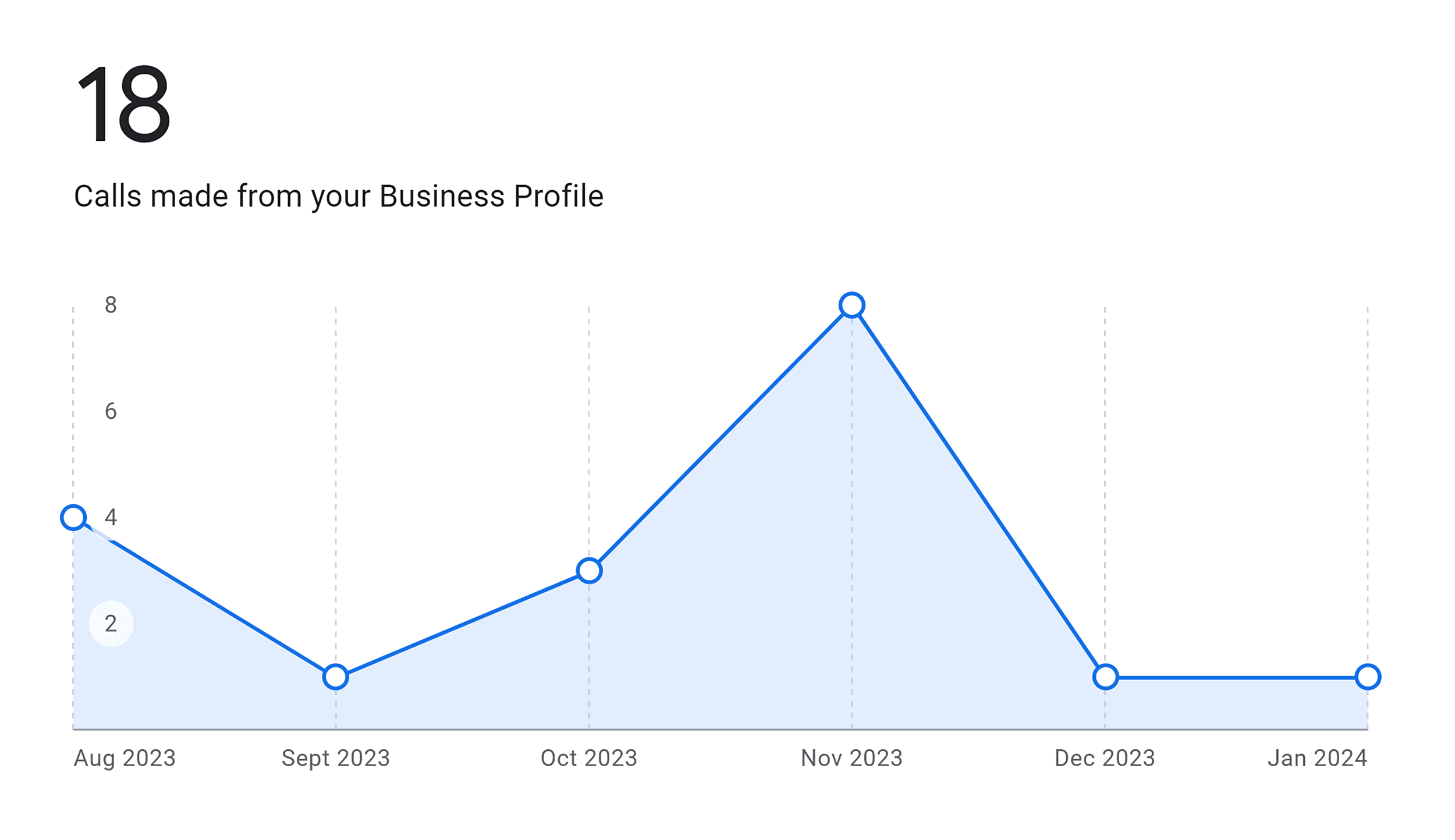
You can then view the graph for your call numbers.
As with the other GBP metrics, an increase in calls is a sign that your optimization efforts are effective. Users may call your business for several reasons, from booking a table to finding out more about your offering. If you see a dip or notice a decline over time, this could be due to things like:
- Seasonal factors
- Decrease in local search ranking
- Changing consumer interests
The exact reasons for fluctuations in calls will depend on the nature of your business and the industry you operate in.
Email Updates
Once a month, you’ll receive an email from Google giving you an update on your listing’s performance over the previous four weeks. It contains a summary of the metrics we’ve discussed above and a link to your full performance report.
Other Metrics
There are several other metrics you can track using your GBP Manager dashboard.
Certain features are exclusive to specific types of businesses, such as “Food ordering” for restaurants and “Products” for retail stores.
When you click on the “Performance” tool, only the metrics pertinent to your business will be displayed.
These metrics are:
- Messages: If users are sending you messages, it suggests there’s something on your profile that’s caught their interest and prompted them to reach out.
- Bookings: If you’ve connected your GBP to a third-party booking provider, user bookings are a great indication that your profile is well-optimized.
- Food orders: For restaurants, food orders through GBP indicate that your profile is well-optimized and offers the user exactly what they’re looking for
- Booking clicks (only applies to hotels): For hotels, you can keep track of the number of clicks on your booking link which can indicate interest from searchers.
- Products: You can track the number of views your products receive on your GBP and compare it with actual purchases to gauge the effectiveness of your traffic conversion.
- Menus: As a restaurant, you can track the number of times users click on your menu per day. This data includes menu URLs, menu photos, and structured menu data. For example, a high number of menu clicks indicates interest in what your restaurant has to offer.
Using Third-Party Tools to Track Your GBP Listing
Our preferred method for monitoring GBP performance is Semrush’s Listing Management tool.
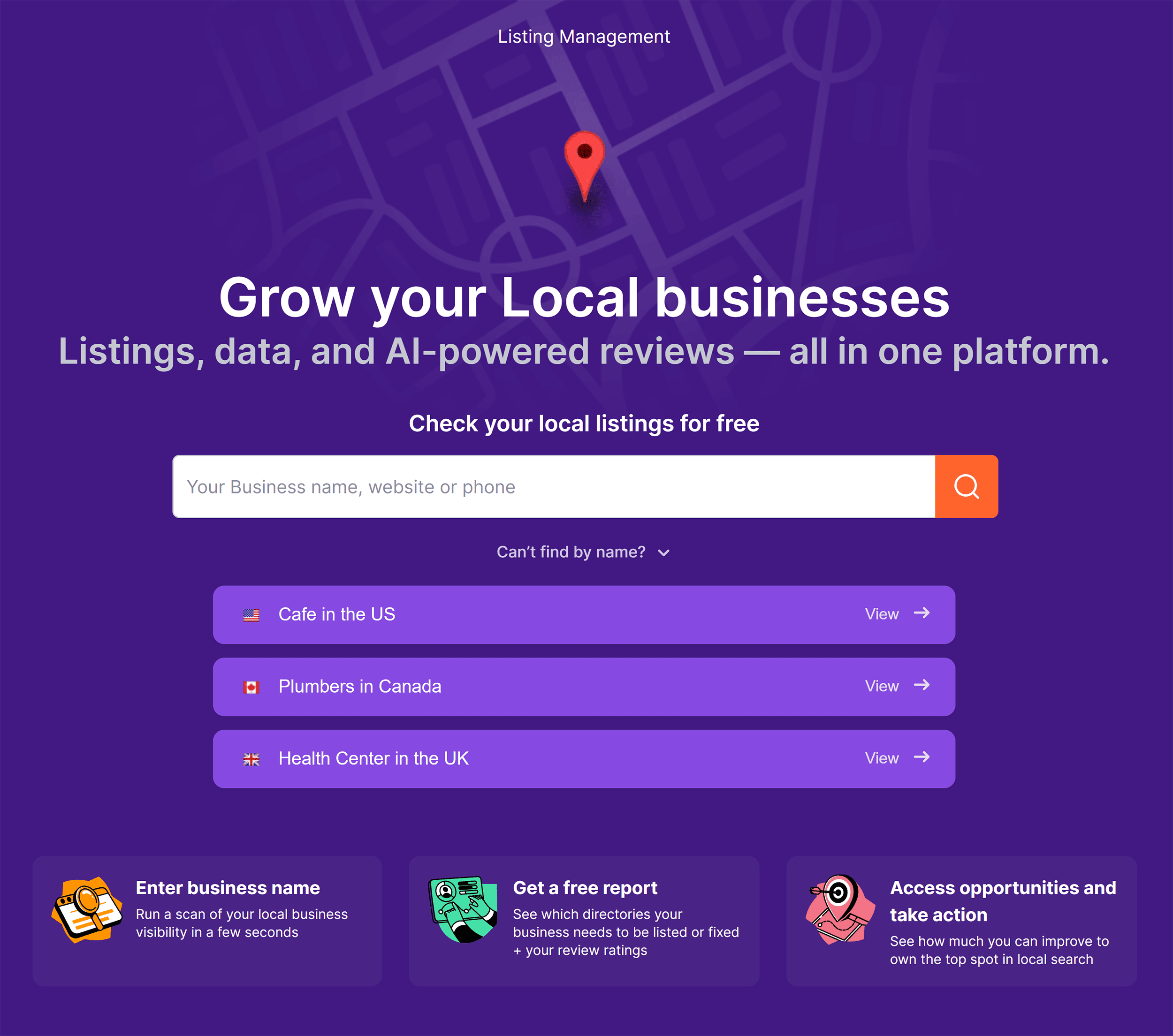
Not only is it a user-friendly way to monitor all the GBP metrics, but you can also compare different time periods (for example, month-on-month or year-on-year data). Whereas in GBP, you can only view data for a certain time period, and there’s no option for making comparisons.
To use it, head to the Listing Management tool and click “Insights of GBP”.
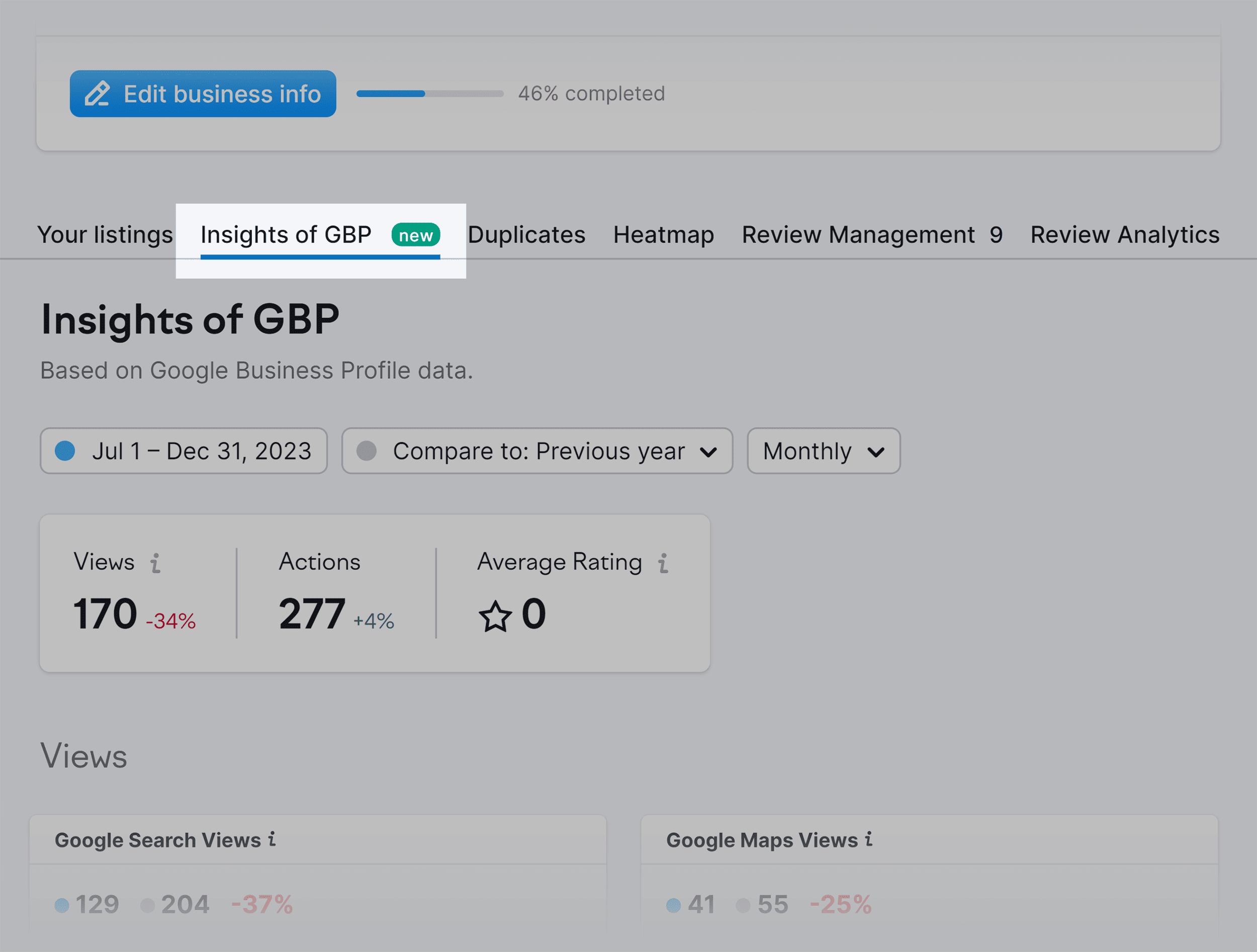
Under “Insights of GBP” you can adjust the time period for the data and the time period you want to compare it to. You can also choose whether you want to see daily, weekly, or monthly data.
We chose to view the data from September 1st to September 30, 2023, and compare it to the data from the same month in 2022.
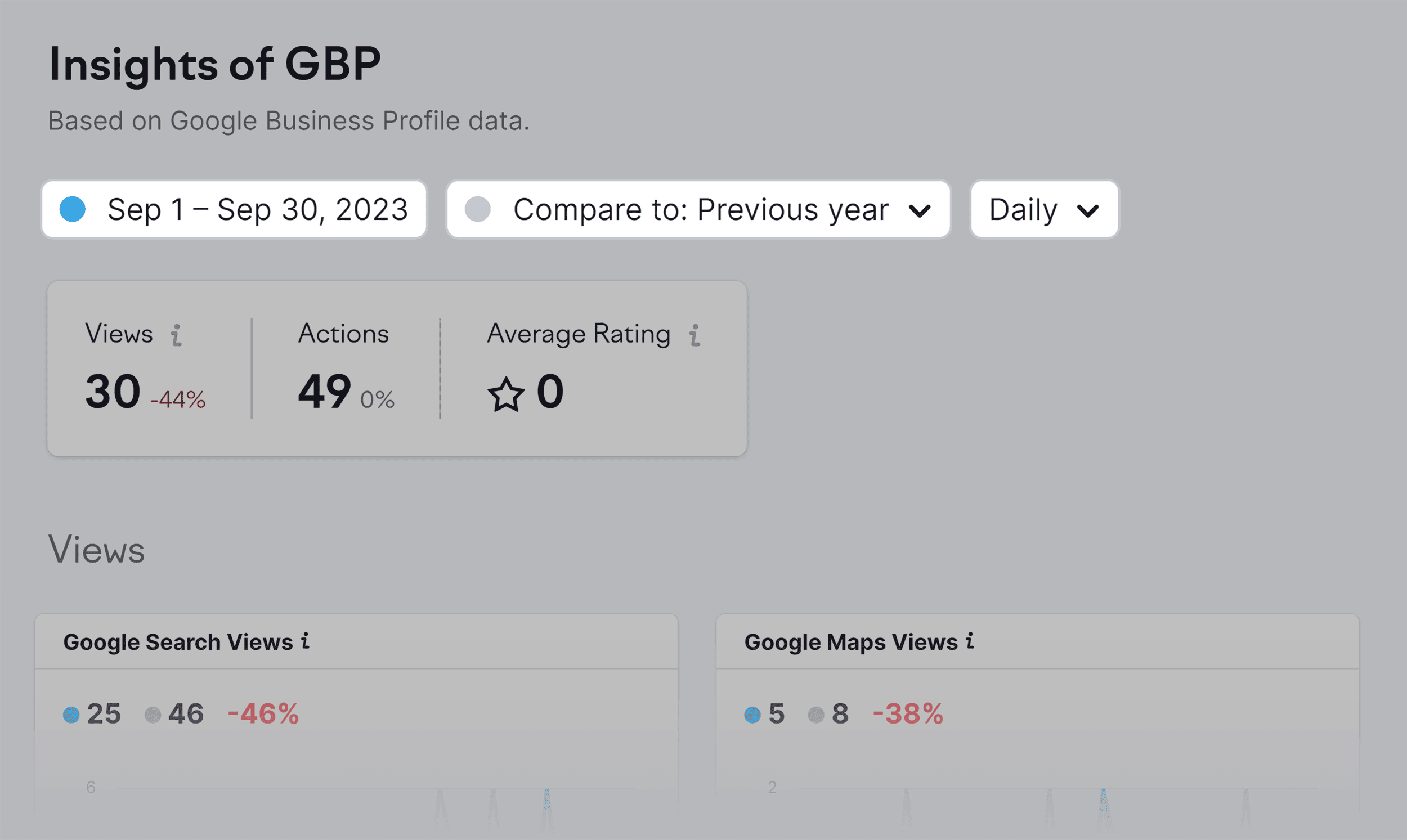
Just below this, you’ll see:
- The total number of profile views and user actions alongside a percentage showing the increase or decrease compared to the time period you’ve chosen.
- Your average star rating is based on customer online reviews (if you have any yet).
Scroll down, and you’ll see three graphs:
- Google Search Views: This shows you the total number of views your profile received from Google Search during the comparison period. It also shows you the percentage difference.
- Google Maps Views: This gives you the same data but for views that came from Google Maps.
- Views Distribution: You can see the number of views that came from users using Google Search on mobile and desktop, and the same for Google Maps. It also shows you the percentage difference for the comparison period.
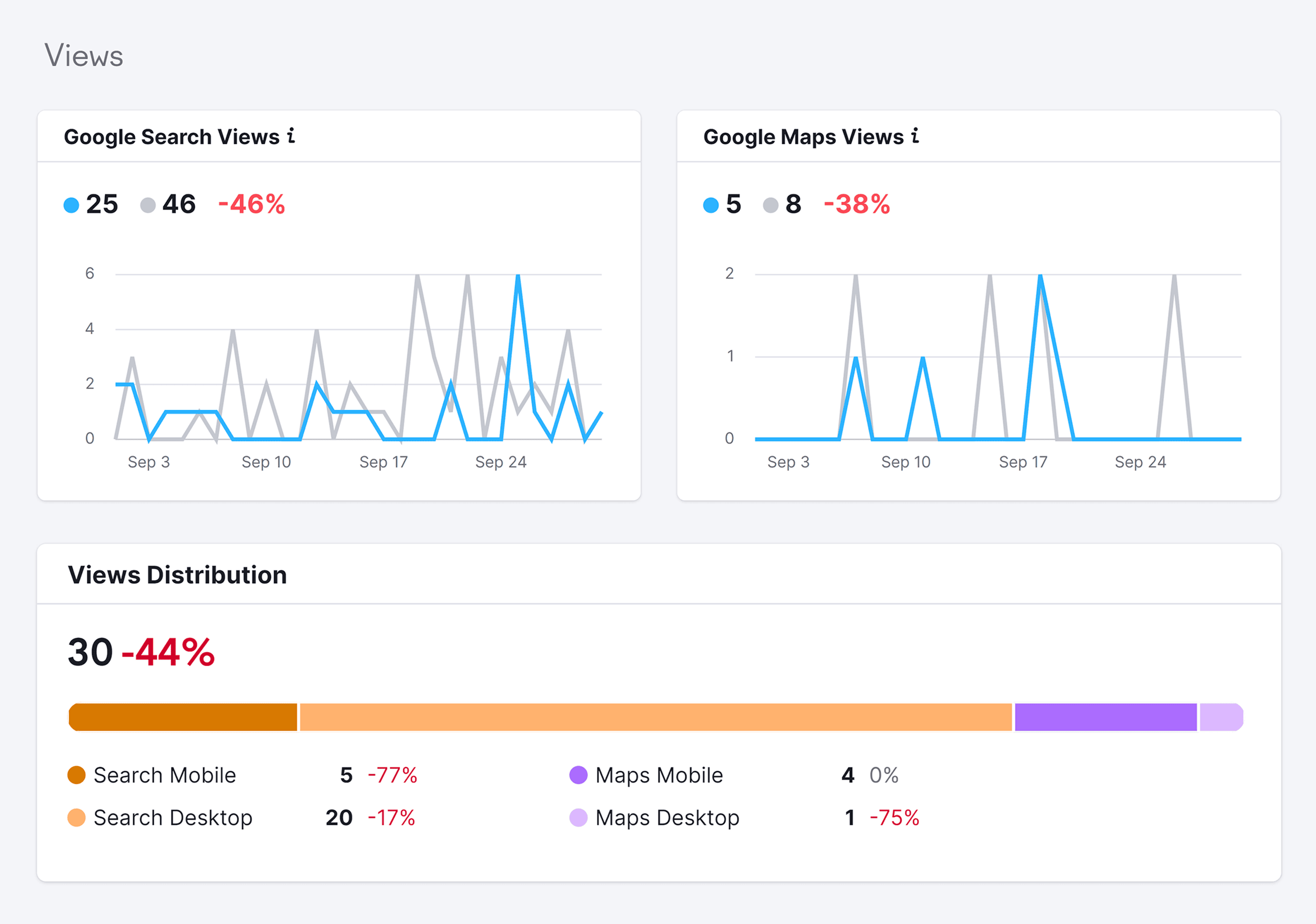
Using the Listing Management tool allows you to assess your GBP optimization efforts more comprehensively. For example, in the Google Search Views graph above we can see that views for September 2023 are 11% lower than they were in September 2022.
If you scroll down further, you’ll find a graph showing you the user actions on your profile. At the top of the graph, there are several different user action tabs for you to choose from.
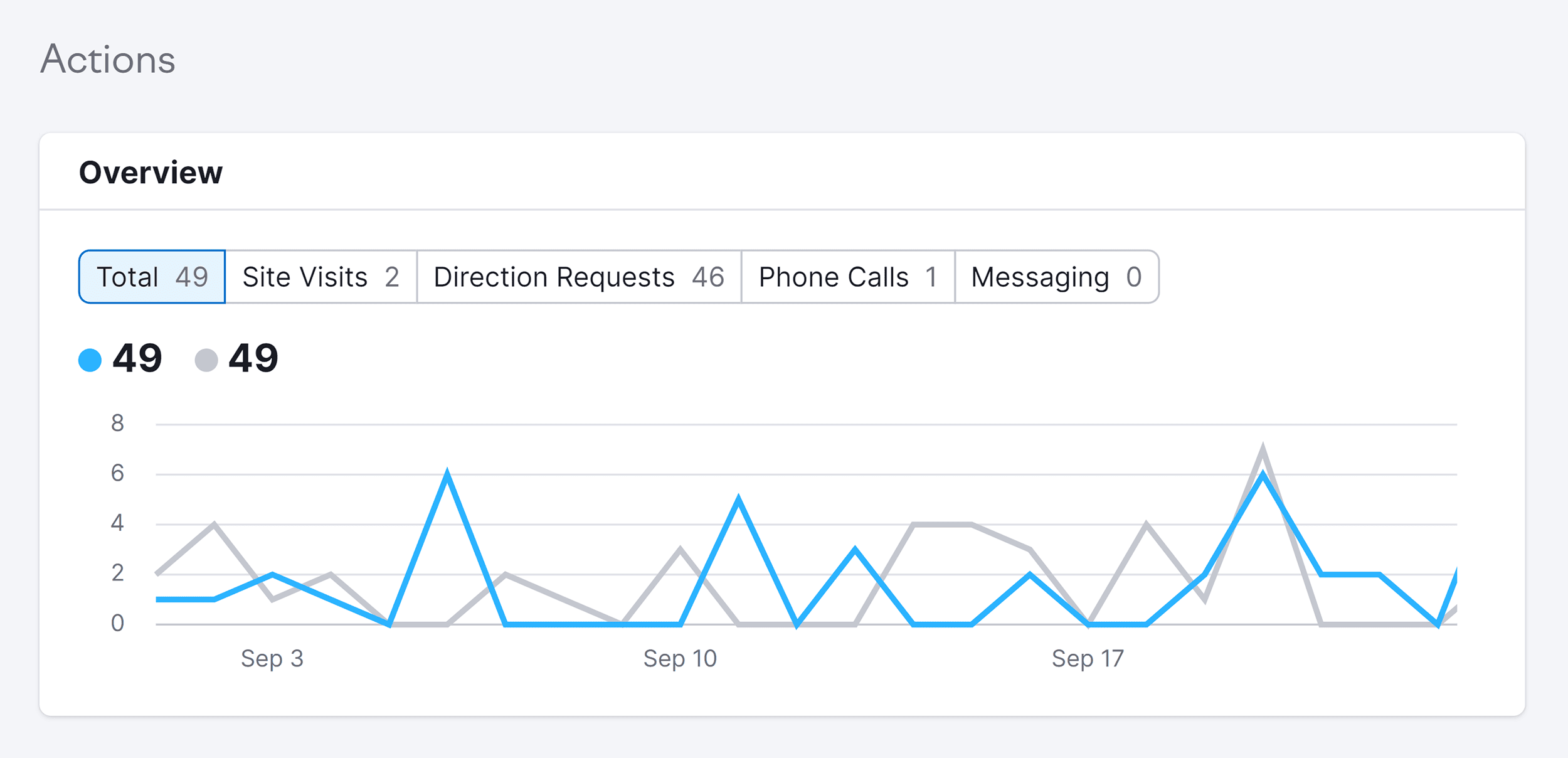
As with the views graphs, you can use this to compare user action data from different periods, which should inform your GBP optimization strategy going forward.
At the bottom of the page, there’s a graph for phone calls your business has received via your listing. You can choose to see the number you received on each day of the week, or at different times of day.

Keep Optimizing Your GBP
It’s not enough to optimize your Google Business Profile once, you have to continuously update and tweak your listing. If you don’t, your local search visibility may take a hit.
You’ve got to keep investing time and energy to ensure your profile stands out in the SERP and on Google Maps. Keep an eye on customer interactions, engage with users, and don’t forget to keep adding images and posts.
Got any thoughts or tips on Google Business Profiles? Leave a comment down below, we’d love to hear from you.